Search the Community
Showing results for tags 'Tutorial'.
Found 51 results
-

Scripting Introduction for New Scripters
Ranwer135 posted a topic in ARMA 3 - MISSION EDITING & SCRIPTING
G'day guys, There has been a lot of new threads by newcomers that ask the same/similar questions, found in many other threads. If you are new to ArmA or want to get into scripting, welcome to the forums! :) As you know, there is a search box at the top of the page, it can be used to search throughout every thread what you are after. Bear in mind that it may sometimes not provide you with the proper answer. This, however, doesn't mean that another thread should be opened. In fact, there is a huge library of scripts you probably never heard of. Check it out, there is an abundant of examples provided in each script command: https://community.bistudio.com/wiki/Category:Scripting_Commands_Arma_3 It is constantly being updated with new facts, info and scripts by many of our users such as KK. (Killzone Kid) Lastly, here are some basic info and tips on scripting. To create your own scripts, navigate to "My Documents\Arma 3\missions\your_saved_mission". Then, create a text document and rename the extension ".txt" to ".sqf". Once done, open it with Notepad or Notepad++. To run your script in the game, navigate to your mission folder and create a "init.sqf". Open it and put this in: [] execVM "myscript.sqf"; If you want to get a specific unit to do some action (e.g. setDamage or setFuel), give your unit a name but without spaces. Then in a trigger, put this in: myguy setDamage 1; The symbol ";" used after each command, is to separate the command from another. (Think of it as a period symbol)Also, if you are thinking that Steam Workshop is the only place for mods, addons, scripts, etc. Armaholic is the official site for releasing such. You can find it here, they also have a FAQ as well: http://www.armaholic.com If you want to convert a string to code, you can use call compile STRING. This is very handy (and sometimes a smart trick) when passing code around such as lbData. ;) This wraps up the introduction for those new to scripting. If you have any questions, concerns or ideas that may improve this thread, feel free to post here. ^_^ Happy Scripting, ;) Rawner135 ArmA 3 Tutorial Links: Arma 3 Scripting Tutorial For Noobs - forums.bistudio.com [Tutorial] Server Side Scripting - forums.bistudio.com Camera Scripting - www.armaholic.com KK's blog - ArmA Scripting Videos: Modding Tutorials by GameDev Byrne: https://www.youtube.com/playlist?list=PLqRU_EL4pwOHOJ6L2P5XlpfmNoWqulZqf Other Tutorial Links: http://www.kylania.com/ex/ Conversation System Mission Editor ArmA 2 Mission Editor Triggers OFPEC ArmA 2 Scripting Commands ArmA2 COMREF Forums Post - Classnames ArmA2 Library ArmAholic ArmA2 Moves ArmA2 Modules Description.ext Scripting Topics (Check All Links) Startup Parameters Crash Files Tasks ARMA 2 Functions PostProcess Effects- 97 replies
-
- 13
-

-

-

tutorial [TUTORIAL] How to Setup a Coop Mission
thy_ posted a topic in Arma Reforger - Scenario Editing
This topic is a practical and objective step-by-step for new Reforger Editors who are coming in. After here, you will be ready to explore your creativity through the World Editor tool much more painlessly instead of going around in circles, trying for hours to make your mission run properly. Feel free to suggest updates, tweaks, and improvements around the tutorial below. Most recent tutorial update: 2024 Sep 18th SUMMARY Installation Project Setup Coop Mission Features Mission Creation (skipped) Final Touch & Publishing More Details - - - - - - - - - - - - - - - - - - - - - - 1) INSTALLATION About this chapter: Just once needed by PC. On Steam, install Arma Reforger Tools and open it; In Enfusion Workbench Launcher, click on Add Project and, after that, on Add Existing Project; Go to your Arma Reforger folder in the Steam folder, and open the ArmaReforger.gproj file; Steam path example: C:\Program Files (x86)\Steam\steamapps\common\Arma Reforger\addons\data\ 2) PROJECT SETUP About this chapter: Just once by Campaign/Lone mission project. In Enfusion Workbench Launcher, click on Add Project and, after that, on Create New Project; Give a project name and select the location where the mission files will be allocated. Recommended: pick a custom location where you have more control of your backups; Open your recently created project and welcome to the Enfusion Workbench interface; In the Resource Browser left column, select your project folder based on your project's name chosen; On the same place as the addon.gproj file, with right-click or through the Create button, create the folders "Worlds", "Missions", and "Images"; Now, open the World Editor somewhere on the Enfusion Workbench interface; On the World Editor, click Load World and select the base world (map) you want to use for your mission. Examples: ArmaReforger > worlds > Arland > Arland.ent ArmaReforger > worlds > Eden > Eden.ent After the map is loaded on the screen, click Create New World and select Sub-Scene; After the loading, save it in <YourProjectFolder>/Worlds/here_name_of_my_mission_without_spaces_and_special_characters; 3) COOP MISSION FEATURES About this chapter: for each mission inside your project. Very basic: Double-click over the "default" layer shown in the Hierarchy area, and select through the top menu the option Plugins > Game Mode Setup; Make sure the template selected is ScenarioFramework.conf, and press the Next, and Scan World buttons; No worries about the Missing Entities list. This is expected. Just go forward, click on Next again, and then Create entities; A new list is shown with other entities to check. Just press Re-scan and after that, Next; Now, let's create your mission header file: press Create header; Click over "Yes to All" for that Script Authorization Required pop-up. Click Next too, and finally Close button; Probably your Mission Header will be opened on the screen. If so, you can close it or fill in the fields with what you already got; Recommended: uncheck the Override Scenario Time And Weather. Remember these tips: Coop/PvE missions in Arma Reforger are called Combat Ops; In the World Editor: If you need to find an object/entity/asset listed in the Hierarchy area, select the element and press the "F" key to fast travel to the object position on the map; It's highly recommended you create new layers in the Hierarchy area to smart organization and prevent erasing things accidentally: using the layer lock option; Always double-click over the layer you are working on to send the new things to the right layer; AI improvement: If the selected world is not a custom one, delete the SCR_AIWorld, replacing it with a specialized AI with the world's name in the script (SCR) AI name, e.g. SCR_AIWorld_Arland if you are using Arland world. To find the options, use the Resource Browser right below the 3D viewer; Important: if you get an error message, no worries, click on Retry or just Esc it and check if the new AIWorld is in the Hierarchy area. If not, try again; Now, just for this example purposes, I'm assuming you selected Arland World. That said, in the Hierarchy area, click over your SCR_AIWorld_Arland; You'll see through the Object Properties area three components called NavmeshWorldComponent. Click on the first one: On Navmesh Settings > Navmesh Files Config > Navmesh File, configure it with: ArmaReforger > worlds > MP > Navmeshes > Coop_CombatOps_Arland.nmn or that related to your map choice; To finish this AI improvement, go to the third/last NavmeshWorldComponent listed initially; On Navmesh Settings > Navmesh Files Config, configure the Navmesh File with the option (click on "..." symbol): ArmaReforger > worlds > MP > Navmeshes > LowResArland.nmn or that related to your map choice; Spawns & Player Loadouts: Important: if you start the chapter section, don't run your mission without completing the whole thing, otherwise errors will come to you on the screen; In the World Editor window, look to the Hierarchy area, click over the GameModeSF and, going over its properties area, select the SCR_BaseGameMode. In the Game Mode area: Uncheck Auto Player Respawn if you wanna prevent dead players to respawn automatically; If the players are still respawning, you can create a trigger that deletes the spawn point after all players spawn for the very first time; Uncheck Allow Faction Change if you wanna prevent players from changing their faction if more than one is playable; Check Use Spawn Preload; Let's define the playable faction(s) and their loadouts: If you won't build a US vs USSR mission, or you just want full control over the factions, delete the FactionManager_USxUSSR and the LoadoutManager_USxUSSR, both in the Hierarchy area; Through Resource Browser, look for FactionManager_Editor.et, and bring it somewhere on the map; Make the same with LoadoutManager_Base.et, bringing it on the map; Click over your FactionManager_Editor already in the Hierarchy area, and over SCR_FactionManager in its Object Properties, open each of SCR_Faction: Check the Is Playable box for that faction you want the players to use; If you don't want to see players changing their factions by another playable one, uncheck Can Change Faction playable; Click over your LoadoutManager_Base already in the Hierarchy area, and over SCR_LoadoutManager in its Object Properties: In the Loadout Manager area, click to add at least one Player loadout by clicking over the plus (+) button and selecting SCR_FactionPlayerLoadout; For each loadout added, set a unique role name (e.g. Squad Leader); In Loadout Resource, click over the "..." and select one of these examples specific to Squad Leader: ArmaReforger > Prefabs > Characters > Factions > BLUFOR > US_Army > Character_US_SL.et ArmaReforger > Prefabs > Characters > Factions > OPFOR > USSR_Army > Character_USSR_SL.et ArmaReforger > Prefabs > Characters > Factions > INDFOR > FIA > Character_FIA_SL.et In Loadout Image, click over the "..." and select one of these examples specific to Squad Leader: ArmaReforger > UI > Textures > EditorPreviews > Characters > BLUFOR > US_Army > Character_US_SL.edds ArmaReforger > UI > Textures > EditorPreviews > Characters > OPFOR > USSR_Army > Character_USSR_SL.edds ArmaReforger > UI > Textures > EditorPreviews > Characters > INDFOR > FIA > Character_FIA_SL.edds In Affiliated Faction, type one of these options: US, USSR, or FIA; Let's create the player's spawn points: In Resource Browser, search for the faction spawn you want to (examples below), and drag and drop it over the exact spot on the world you want that faction spawn; ArmaReforger > Prefabs > MP > Spawning > SpawnPoint_US.et; ArmaReforger > Prefabs > MP > Spawning > SpawnPoint_USSR.et; ArmaReforger > Prefabs > MP > Spawning > SpawnPoint_FIA.et; Through the Hierarchy area, select your new SpawnPoint and go to SCR_SpawnPoint in the Object Properties area; Verify if the default settings fit as you need; Still in the Object Properties, click over SCR_MapDescriptorComponent; In the Main Type field, set Spawnpoint; In the Unit Type field, set Infantry; In the Faction field, set the faction index (single number) must spawn there (by default: US=0; USSR=1; FIA=2) Important: to confirm the faction index, go to your FactionManager, click on the SCR_FactionManager, and check which number is in the Order field; Save your mission and run it by clicking on the green play button to make sure everything is happening exactly as you want; Important: if you are facing some error on the screen, close all Reforger tools, re-open them, and check each step from this part of the chapter; Including the Screen to Select Squads & Loadouts available: In the Hierarchy area, click over the GameModeSF and, going over its properties area, find the SCR_RespawnSystemComponent component; In the Spawn Logic option, right-click over SCR_AutoSpawnLogic, select Change Class, and after that change it to SCR_MenuSpawnLogic; Save and run your mission to see the new screen before the mission starts. [OPTIONAL] Including the Mission Briefing Screen: In the Resource Browser window, make sure you already cleaned the search field, and go to the folder Arma Reforger > Configs > Journal; Over the Journal folder, right-click and select Transfer to <your project folder>; A popup window will be shown, uncheck all options, but Journal_CO_Arland.conf (don't worry if you are using another world, we need just the file model); Go to the Enfusion Workbench window, and verify if a copy of the Config folder structure now belongs to your project too; If the transference didn't send the Journal_CO_Arland.conf file to your mission (bug in v.1.1.0.42), do it manually: Still in the Resouce Browser of the Enfusion Workbench window, go to ArmaReforger > Configs > Journal; Over the Journal_CO_Arland.conf, right-click and Duplicate to <yourProjectName>; Open your journal/briefing file and, if it's not for the US faction players, change for the correct one through the Faction Key field (e.g. FIA or USSR); Don't forget to edit this file with your mission information now or later; Back to the World Editor window, in GameModeSF properties, click on the Add Component button, and add the option SCR_EditorRespawnBriefingComponent; Look for the Journal Config Path option, and find through that field the path to your mission journal (briefing); In the Info field, click on Set Class and select the option called SCR_UIInfo; Save the project and run the mission to check if it's working fine; Supplies, Electricity & Other Resources: In the World Editor window, look to the Hierarchy area, click over the GameModeSF and, going over its properties area, select the SCR_BaseGameMode. In the Game Mode area: If you don't want to use supply costs management when an arsenal is added, go to the Disabled Resource Types, and add Supplies; Electricity grid (soon with Reforger's next major update); Logic of hostilities: In Arma Reforger, by default, all factions are enemies of each other. If you need to change it: Click over your FactionManager_Editor already in the Hierarchy area, and over SCR_FactionManager in its Object Properties; In Factions, pick up one through SCR_Faction options, go to the Friendly Factions Ids field, and set who is friendly for that faction, using the id's US, USSR, or FIA. Below are some logical results: If US is friendly with FIA, automatically both are enemies of USSR; If US is friendly with USSR, automatically both are enemies of FIA; If US is friendly with FIA and USSR, automatically FIA and USSR are enemies to each other; [OPTIONAL] Preparing AI to Use the Dynamic Spawn/Despawn: For Coop/PvE/CombatOps mission, in the Hierarchy area, select GameModeSF; In its Object Properties area, click on SCR_GameModeSFManager, right-click over it and, after that, Change Class; Select SCR_GameModeCombatOpsManager and turn on the Dynamic Despawn; 4) MISSION CREATION About this chapter: for each mission inside your project. Now, explore your creativity and ability to make your mission true. Set units, compositions, waypoints, etc. A good quick start is here in the official basic guide. 5) FINAL TOUCH & PUBLISHING About this chapter: for each mission inside your project. [OPTIONAL] Customizing the Squads' Sizes and Names: If you want two or more squads available for a player faction, in your FactionManager, go to the SCR_FactionManager in its Object Properties, after that in Factions and the specific SCR_Faction you want to custom; Find the option called Create Only Predefined Groups and check its checkbox; After that, in Predefined Groups, click on the plus (+) button to create one custom player squad for the faction; All you need to do is set the number of slots that will be available for players in this specific squad through the Group Size field; [OPTIONAL] Customizing the Player Loadouts: Soon... [OPTIONAL] Adding Markers on the Map: In the World Editor, and through the Resource Browser area, go to ArmaReforger > Prefabs > ScenarioFramework > Components; Drag and drop somewhere on the map an Area.et; Drag and drop a Layer.et into the Area created in the Hierarchy tree; Now, for each faction marker you want to create, do it: Drag and drop a SlotMarker.et into the Layer recently created and listed in the Hierarchy tree; Click over that SlotMarker created, go to its properties, and click on SCR_ScenarioFrameworkSlotMarker; Through the Map Marker area, give the marker a name, and select its icon, and color. [OPTIONAL] Customizing the Mission in-game HUD: Turn off the "PlayerName die!" notification: In GameModeSF, go to SCR_NotificationSenderComponent and, in the Kill Feed Type field, change to Disabled; Turn off or on the friendly names over the player's head: In GameModeSF, go to SCR_NametagConfigComponent and, in the Config Path field: If leave it empty, no name over any head; If configured with NametagFriendlies.conf, only friendly unit names over their heads; [OPTIONAL] Customizing the Time and Weather: Return to World Editor of your mission and select GameModeSF through the Hierarchy column; On the Object Properties area, check if you already have listed the component called SCR_TimeAndWeatherHandlerComponent. If not, add it via the Add Component button; On that component features, custom the time and weather as you want, but don't check the option Allow Header Settings (still broken nowadays); Updating the Mission Header (mission information, available slots for players) In the Enfusion Workbench window, go to <yourProject>/missions/<yourMission>.conf; In the Path field, set this: Missions/<yourMission>.conf; Up-to-date more mission information as Name, Author, Game Mode (Coop, for example), and Player Count; Important: Time and Weather settings are still broken in the Mission Header (World Editor v1.1.0.42); [OPTIONAL] Adding a Custom Image to the Mission Loading Screen: Check this post. Publishing the mission on Reforger Workshop: Save the mission; In the Enfusion Workbench interface, go to the top menu and click on Workbench > Publish to Workshop; Make sure your mission title is correct and you have a cool Preview Image to select; Check the categories make sense for you (like Scenarios_SP and Scenarios_MP for example); If you flagged the mission as Public, you will see your content visible for all Reforger Players in-game and, also, on the Arma Reforger Workshop Website; In the Summary field, I recommend you annunciate the main mission's objective; In the Description field, I recommend you set the whole mission briefing. If you want some model, check out my briefings; Press Publish; Updating your mission: Open Arma Reforger Tools; Select and open your mission in Enfusion Workbench Launcher; Go to the top menu and Workbench > Publish to Workshop; In the Change Notes, write what was changed in the new version; Press Publish; - - - - - - - - - - - - - - - - - - - - - - 6) MORE DETAILS I do recommend you dive deep into the @Blackheart_Six playlists on YouTube where he's teaching lots of things through hours of videos: https://www.youtube.com/playlist?list=PLACt0Y23f-92UjVNKiODHzA9pnnGl-Lpj And of course, here in the BIS Forums community is the best place to share ideas, solutions, and challenges. If I do not answer you after 90 days, copy and paste the entire topic and keep the work updated and alive for the community. Cheers, thy @aldolammel -

minefields [TUTORIAL] How to build random land minefields
thy_ posted a topic in Arma Reforger - Scenario Editing
After you've configured your mission correctly, you're ready to follow this tutorial. If not, you might face basic issues. That said, let's do it: Desired: Create random minefields, a solution to prevent players from memorizing the minefield positions when playing several times the same mission; Minefield Structure: In real life: Mine ................... explosive device itself. Minefield ........... a cluster of mines. Translation to World Editor: Area .................... the entire region where one or more minefields will be placed. An Area has one or more minefields. It doesn't matter where the Area will be placed; Layer .................. it is the minefield itself. A Layer has one or more mines; It doesn't matter where the Layer will be placed; Slot .................... it is the mine itself. A Slot has just one mine; It's the exact position where that specific mine must spawn; Building up random minefields: Visit your Resource Browser in ArmaReforger > Prefabs > ScenarioFramework > Components and: AREA-SETUP: Drag and drop an Area (Area.et) somewhere on the map; LAYER-SETUP: Drag and drop a Layer (Layer.et) inside the Area previously created and listed in your Hierarchy tree; Drag and drop how many Slots (Slot.et) you want to convert for landmines for that specific minefield (Layer); Again, in Hierarchy area, don't forget to drag and drop the new slots into the recently created Layer; Select all Slots of the current Layer and: In the Object Properties area, select SCR_ScenarioFrameworkSlotBase; In the Asset area, click on the "..." button, and search for one of these options, for example: US landmine = E_Mine_M15AT.et; USSR landmine = E_Mine_TM62M.et; Crucial: don't use the options without "E_" as a prefix because those options will not work properly in-game. All "E_" options are in ArmaReforger > PrefabsEditable > Mines; [OPTIONAL] In the Debug area, check the option Show Debug Shapes During Runtime to find easily where non-spawned mines would be during your mission creation; Now, repeat the "Layer-Setup" to create more minefields for the same area; Back to "Area-Setup", select your Area in the Hierarchy tree, go to Object Properties, and click on SCR_ScenarioFrameworkArea; In the Children's area: In the Spawn Children field, select Random_Multiple; In the Random Percent, set 50 to say to the engine that only 50 percent of all minefields belonging to this specific area should be spawned when some player is around; Now, repeat the "Area-Setup" for each area you want to set more minefields. The result: (Image below) The result must be similar to this: - - - - - - - - - - - - - - - - Performance Care: With no documentation, I'm not sure what is the limit of landmine planting until the server's FPS starts to be affected. In my own tests, 400 mines didn't even scratch the match performance. Current landmine planting limitations: If you try to set a mine into the ground, leaving just a small portion of it on the surface, unfortunately the mine will disappear when the mission is running; Only AT mines are available; Question? Something more? Share your thoughts! - - - - - - - - - - - - - - - - My Arma 3 Script for automatic minefield creation: https://forums.bohemia.net/forums/topic/241257-release-ethics-minefields/ -
PMC Editing Wiki is the place to be for ArmA 3 terrain information and other editing info. Most important for new terrain guys is PMC Ultimate Terrain Tutorial which covers everything to get your first terrain in-game. Forget about outdated and plain wrong tutorials, now you have tutorial which will be kept always up to date and correct. There are just tons of good arma3 terrain editing information so dig in and use the search function to go through what PMC Editing Wiki has to offer. If you cannot find some information or tutorial, ask and I'll see what can be done to get it added. Direct to PMC Editing Wiki: ArmA 3 root and PMC Editing Wiki: ArmA 3 Terrain.
- 37 replies
-
- 10
-

-
С чего начать изучение скриптинга в arma reforger? Википедия почти полностью не понятная ибо без примеров и тд/ How do I start learning scripting in arma reforger? Wikipedia is almost completely incomprehensible because without examples and so on
- 1 reply
-
- arma reforger
- guide
-
(and 3 more)
Tagged with:
-

GUI Tutorial and Simple Vehicle Selector Release
soolie posted a topic in ARMA 3 - MISSION EDITING & SCRIPTING
Hope you guys like it! Please feel free to let me know if I should be doing anything differently(still new to it). Tutorial https://www.youtube.com/watch?v=nQygf2qKIU4 Mission Template http://bit.ly/SoolieVehSelector Other links to check out http://killzonekid.com/arma-scripting-tutorials-gui-part-1/ http://killzonekid.com/hex-2-arma-gui-colour-converter/ https://forums.bistudio.com/topic/136734-dialog-tutorial-for-noobs-by-a-noob/ https://community.bistudio.com/wiki/Dialog_Control https://community.bistudio.com/wiki/User_Interface_Event_Handlers Common.hpp- 19 replies
-
- 7
-

-

-

tutorial [Tutorial] How to edit a Steam Workshop mission (Scenario)
Gunter Severloh posted a topic in ARMA 3 - MISSION EDITING & SCRIPTING
[Tutorial] How to edit a Steam Workshop mission (Scenario) by Gunter Severloh This is a written tutorial on how to open and install a steam workshop mission into the Eden editor. This tutorial is meant for beginners and to those who are interested in adding, changing, or seeing how a scenario was created to learn from it. In this tutorial I'm going to show you how to do the following: Subscribe to, and install a singleplayer & multiplayer mission. Locate the Steam Workshop folders and open the workshop mission. Locate the Eden editor folders to move the mission too. Review aspects of why a mission wont load once in the editor. Review mission naming before or after pbo extraction. ================================================= Video Demonstration Video Timestamps of the steps: Step 1 - Subscribe to a steam workshop mission 0:38 Step 2 - Play the mission to install it 2:00 Step 3 - Locate the Steam workshop folders & open the workshop scenarios 5:55 Step 4 - Locate the Eden editor folders and install the workshop missions 13:38 Step 5 - Open the workshop scenario in the editor 15:07 ================================================== Step 1- Subscribe to a Steam Workshop mission (Steam reference guide - how to 101) Step 2 - Play the mission to install it Step 3 - Locate the Steam Workshop folders and open the SP/MP scenarios you subscribed too Step 4 - Locate the Eden editor folders and install the workshop missions Step 5 - Open the workshop scenario in the editor Reasons why your workshop scenario may not load into the editor: How to open and extract pbo files i did not cover this in step three as i have a video tutorial that already covers this, if you dont know how to extract a pbo please review my video tutorial below on how to do it. ==================================== This concludes the tutorial, any questions or issues please ask. The tutorial may be adjusted, tweaked, and updated in some areas as i see fit, so if you see some changes then thats whats happening. Any suggestions, corrections, and or anything else i may not have covered please let me know, the tutorial was a long time project i been sitting on for a couple of years, i hope that this tutorial will provide enough detailed information to enable players to edit a steam workshop mission of their choice. Cheers! -

3dmodels What steps should I follow to create a custom 3D head model like these examples?
26Luchito26 posted a topic in ARMA 3 - MODELLING - (O2)
I would like to know what steps I should follow to configure a custom head in the scripts, model.cfg, and config.cpp as shown in these tutorials and examples, to achieve the same result, or provide me with guidance or other links that can help. Examples: https://steamcommunity.com/profiles/76561198375402218/myworkshopfiles/?appid=107410 -
Hi ! After redoing the tutorial out of curiosity for friends, I realized that this little card was really quite pretty and pleasant to play! I therefore suggest that it is possible to highlight it by playing on it with 8 players with 3 possible exits (top, bottom in the middle, a bit like in Grontheim Valley) It would just be enough to add the points of interest or house here and there and (container / barricaded house / timer) What do you think?
-

scenario framework New YouTube Scenario Framework Tutorials
Blackheart_Six posted a topic in Arma Reforger - Scenario Editing
I finally got around to doing some youtube video tutorials. Short 15 minutes videos on scenario creation using the framework. Scenario Framework Video Tutorials -

how to start How to start (first steps) [SOLVED]
Piloto_Spyke posted a question in Arma Reforger - Questions & Answers
torials I made while helping people in Arma Discord First Steps Video: Generic 0. Print on console on player spawn 1. Actions and Hints -https://discord.com/channels/105462288051380224/976155351999201390/980360446110494761 2. How to Kill object -https://discord.com/channels/105462288051380224/976155351999201390/995759928838996099 3. Delete Vehicle - https://discord.com/channels/105462288051380224/976155351999201390/995762975006785607 4. Get entities from world in area - https://discord.com/channels/105462288051380224/976155351999201390/1068605228653498398 5. Make a custom config -https://discord.com/channels/105462288051380224/976155351999201390/1069333335672885299 6. Hide item - https://discord.com/channels/105462288051380224/976155351999201390/1076409862101155850 7. Check if third person IsActive - https://discord.com/channels/105462288051380224/976155351999201390/1076470136632004618 8. How to get attributes from a component not spawned yet. 9. Send notification (local client) 10. How to use Virtual Arsenal (spawn only locally) functionality. Edition 1. Change default loadout loaded when spawning on world editor (useful for test purposes). Change it on the Loadout Manager prefab that should be present on the world map. Workbench 1. Connecting Script Editor Debuger to PeerTool Client - https://discord.com/channels/105462288051380224/105465701543723008/998630810913607760 GUI 1. First steps - Button and Hint - https://discord.com/channels/105462288051380224/976159778965438494/980534472372019250 2. Lists - https://discord.com/channels/105462288051380224/976159778965438494/986701077846061066 GUI - Game master 1. Populating dropdown list getting the variables from a component placed in the edited entity (in his case the vehicle) - https://discord.com/channels/105462288051380224/976159778965438494/1030925491080802314 2. Add new waypoint to GM - https://discord.com/channels/105462288051380224/976159778965438494/1038538873283805325- 2 replies
-
- 2
-

-
- first steps
- guideline
-
(and 1 more)
Tagged with:
-

Arma 3 scripting tutorials from gokitty1199/IM SORRY BUFFALO(both me)
gokitty1199 posted a topic in ARMA 3 - MISSION EDITING & SCRIPTING
Last content update: 6/13/2018 showing how to use the radius for addAction, using params instead of select, adding to arrays with various commands, altering arrays with various commands, get/setUnitLoadout Last content update: 6/10/2018 going through config files and getting details to sort what you want, using radius with addAction, params, and altering arrays with resize, pushBack, pushBackUnique, set, and append and going over to assist with resize count. Last content update: 5/27/2018 added GUI tutorial for how to make a weapon selector using cfgWeapon Last content update: 5/24/2018 added sector control tutorial Last content update: 5/21/2018 This is my arma 3 scripting tutorial series which is aimed to help both people getting into making their own scripts with fairly detailed simple tutorials as well as for the intermediate person looking to create their own features for their missions. The plans for this series is to almost fully cover everything behind the arma 3 missions that people play on a daily basis and have enough content provided in the videos where people can go off and make their own vision for their mission with the knowledge gained. Most of these videos are made on the fly at 1AM-4AM without any pretesting which should give someone the idea of what goes into finding syntax errors and narrowing down a bug that's causing your feature to not function properly. It is also an excuse for you to cut me some slack if you see mistakes :) . A lot of these tutorials are made with multiplayer in mind since I think most people want to play their missions online with their friends(which is why publicVariable has been utilized so much so new people can get a good grasp on the power those commands have). New videos are added to the playlist almost every day so if your stuck with something, maybe it has been covered in a video. If you have any requests on what you would like to see made then please suggest it here. topics covered so far Scripting tutorial playlist Database tutorials with INIDBI2 playlist GUI/Dialog tutorials playlist- 23 replies
-
- 19
-

-

-

Tutorial: Installation & Configuration of ArmA3 Dedicated Server
terox posted a topic in ARMA 3 - SERVERS & ADMINISTRATION
CONTENTS Setting up your server What you need how you do it Links Information useful Tools Useful Addons Selecting between Stable & Dev Builds, full or Dedi package installs Port Forwarding Battleye Configuration Location of files Server Admin Commands Running Dedicated Server and client on same machine Running multiple servers on one machine Re-locating MpMissions Bandwidth Optimisation Trouble Shooting & Help Best way to use this thread Live chat help What cannot be done Known Issues Example files CONFIG_Vanilla.cfg Arma3.cfg .Arma3Profile Advanced configuration -profiles AutoServer_Restart.bat File Firedeamon Addons and Mods Basic introduction Installation Miscellaneous Downloading & Addon Management Changelog The tutorial is intended for the lowest level of knowledge and skill, I make no apologies to those who think it is patronising. if you do, why are you reading a tutorial :j: LAST UPDATED: Thursday 21st March 2017 up too and including this post ************************************************************************************ IMPORTANT UPDATE (16th March 2017) arma3server_x64.exe 64 (Released 16th March 2017) 1) Update your firewall rules to include the 64 bit binary 2) BattleEye changes 64 bit binary runs the beserver_x64.dll It also needs a BEServer_x64.cfg (Which is simply a renamed copy of your BEServer.cfg If you run an addon server and are having issues, then try running the 32 bit arma3server.exe until the addon makers have fixed their content ************************************************************************************ SETTING UP YOUR SERVER What you need 1 Standalone Windows server (2008 or later) (Sound and GPU not required) 1 Steam Account Ownership of ArmA3 No longer required if installing the server using the the Dedicated server package. (Required for Headless client or full client install) According to this THIS POST you can run the ArmA3server on Win2003 now This is how you do it. Take note. There are additions within these instructions that you may not need, if you only intend running 1 instance of an Arma3 server on your machine However, adding these superfluous commands and content will not be detrimental to single instance servers Directory paths are all customisable but for the sake of this tutorial, all file examples and command lines used will be consistent with the tutorial instructions Login as Administrator: (You will need to run Arma3server.exe as "Administrator" or "System". Battleye requires it.) Install the latest version of DirectX Recommended to install install the 32 & 64-bit 2013 VC++ redist from https://www.microsoft.com/en-GB/download/details.aspx?id=40784 Create the following empty directories D:\Apps\Steam D:\Games\ArmA3\A3Master D:\Games\ArmA3\A3Files Download steamcmd.exe unpack it and save it to your targetted Steam install directory (E.g D:\Apps\Steam) Run the steamcmd.exe. (This will download and install the required steam files to your custom steam directory) Create an ArmA3_Steam_updater.cmd file, (Example shown below) and save it to D:\Games\ArmA3\A3Files Run the ArmA3_Steam_updater.cmd file Just after logging into Steam, the console window will hang and ask for a validation key Steam will have automatically sent you an email with this validation code, which you then need to input at the command prompt The Update console window should then continue to run and install ArmA3 ((DEV or STABLE) version to the target directory as defined in the .cmd file) eg (D:\Games\ArmA3\A3Master) Create a shortcut for the ArmA3Server_x64.exe on the server desktop Add the following parameters to the Target Line in the shortcut tab of the newly created desktop shortcut -port=2302 (Required if running multiple server instances) "-profiles=d:\Games\Arma3\A3Master" -config=CONFIG_Vanilla.cfg -world=empty -mod= -mod= (Exaclty as it looks, an empty mod parameter so it looks something similar to the following "D:\Games\Arma3\A3Master\arma3server_x64.exe" "-profiles=d:\Games\Arma3\A3Master" -port=2302 -config=CONFIG_Vanilla.cfg -world=empty -mod= Add firewall rules for the UDP ports (See below for -Port information) Add firewall rule for the arma3server_x64.exe Create a simple Notepad document called "CONFIG_vanilla.cfg" and save it to the root folder of your ArmA3 install on the server D:\Games\ArmA3\A3Master (See below for ".cfg" content) Then start up your shortcut, check the server runs. (You will see a console pop up in your desktop after a few seconds) Close the console window down, then you will need to edit the following files which will have been created D:\Games\Arma3\A3Master\Users\Adminstrator\Administrator.Arma3Profile D:\Games\Arma3\A3Master\Users\Administrator\Arma3.cfg These files contain minimal content, and require a lot of editing, so to make this easier, there are example files listed below which you can copy n paste from Restart the server Start up your client Arma3 (Running the same branch as the server, (eg Stable or DEV) and you should then be able to see your server in the server browser (Filters are available to reduce the server list) Login to your server using the password you defined in CONFIG_Vanilla.cfg by typing "/" to open the chat window and then type (#login ADMINPASSWORD followed by enter Once logged in you will be presented with a mission list, select one of the missions to start the game Prove the stability of your server by running BIS missions initially before you start adding user made content You should now have successfully installed and be running a stable "Vanilla" (Default) server You can then set up Battleye, The ArmA3 anti cheat system (See the Battleye Configuration section below) *** SUPPORTING INFORMATION *** USEFUL LINKS, TOOLS & ADDONS Open the spoiler for more info TICKETS RAISED that need your Vote SELECTING DEVELOPMENT OR STABLE BUILD Open the spoiler for more info PORT FORWARDING (ArmA3) (Firewalls) Open the spoiler for more info BATTLEYE CONFIGURATION Open the spoiler for more info LOCATION OF FILES (When setting parameters) Open the spoiler for more info SERVER ADMIN COMMANDS Open the spoiler for more info RUNNING DEDICATED SERVER & CLIENT ON SAME MACHINE If you have followed these instructions, the only known issue, is to make sure you start the server up before you start the steam client Failing to do this causes steam port issues and your client wont be able to connect to the server RUNNING MULTIPLE SERVERS ON SAME MACHINE Open the spoiler for more info RE-LOCATING MPmIssions (For example to a dropbox) Open the spoiler for more info BANDWIDTH OPTIMISATION Open the spoiler for more info TROUBLE SHOOTING Open the spoiler for more info EXAMPLE FILES Arma3_Steam_Updater.cmd CONFIG_Vanilla.cfg ****.Arma3Profile Important to note, the defaul;t B.I classes, Regular, veteran cannot be edited, so if you want to run an edited version, then edit the custom class and run that The following config is set to do just that Arma3.cfg ADVANCED CONFIGURATION -Profiles Open the spoiler for more info AUTO SERVER RESTART .BAT File Open the spoiler for more info Firedeamon Open the spoiler for more info ADDONS & MODS BASIC EXPLANATION Open the spoiler for more info WHITE-LISTING / BLACK-LISTING (How does it work) Open the spoiler for more info ADDON SIGNING Open the spoiler for more info INSTALLATION Open the spoiler for more info MISCELLANEOUS Open the spoiler for more info DOWNLOADING & ADDON MANAGEMENT Open the spoiler for more info CHANGELOG Open the spoiler for more info -
For making structures and also maps, that work well ingame it's important to know what metrics the infantry has, what it can navigate and so on. Today i made some tests with following results: Wall heigth: 50cm - look over:"high prone", shootover: "high prone", totally covered: "regular prone" 80cm - look over:"regular crouch", shootover:"regular crouch", totally covered:"high prone" (the sitting animation). Bipod deployable. 110cm - look over:"high crouch", shootover:"high crouch", totally covered:"low crouch". Bipod deployable. 130cm - look over:"low stand", shootover:"regular stand", totally covered:"high crouch". Bipod deployable. 145cm - look over:"stand", shootover:"high stand", totally covered:"high crouch". Bipod deployable. the heigths listed here are the VR Obstacle objects, you can use them as reference totally covered and shoot over depends on what heigth the target is at. I used Infantry targets at same heigth (flat VR map) at 100m as reference for this. Ceiling/ Gap heigth (e.g. in a fence, wall, door frame or room height) 20cm - can shoot below in "low prone", enemy feet past 50m barely hittable 50cm - minimum for moving through in prone 110cm - minimum for moving through in crouch, BUT bad clipping with head. Better use 120cm 170cm - minimum for moveing through in standing, BUT bad clipping with head. Better use 180cm (no clipping, even in high stand) Corridor Width: 90cm - minimum width for walking through. Turning in "regular stand" and "regular crouch" is possible but very twitchy (due to wall collisions of the weapon). Better use 100cm. Crouched turning causes head to clip through wall 130cm - minimum for turning in "low crouch" and "high crouch" (but twitchy). Better use 140cm. 170cm - minimum for turning in "regular prone", but twitchy (only is gone at 200cm). No "high prone" or "low prone" turning possible. 200cm - minimum for turning in "high prone" and "low prone" , no twitching. Corridor Width - walking past another standing soldier close to the wall, both facing along the corridor: 150cm - only using "step" function - pretty glitchy. 160cm - only using "step" but only 1 step required 180cm - passing without "step" possible. note that depending on orientation and stance of both soldiers, it may be easier or harder to pass When 2 seperate buildings/objects walls are 180cm apart from each other, the AI seems to be able to navigate this corridor (better use 2m in this case though). For interior of buildings (with paths LOD and roadway LOD) smaller corridors are no issue for AI, because they can walk through Geometry when on a path The tests where conducted with the 1x1x1m VR Block, and the 10x5x4m VR Block. So if their geometry doesnt properly match these results are slightly sqewed. Edit: It seems that for the VR Block skews the results a little bit (or the crouched stance got increased geometry model in some patch). I was not able to turn 360° in a gap of 1m in regular crouched stance inside a building. 1.1meter is fine however. Weapon Deployment Limits: You can definitely deploy weapons between 0.8m heigth (maybe even lower) and 1.45 meter heigth (maybe even higher). You need minimum clearance for the muzzle when deployed. Imagine you place a 130cm tall "resting block" in front of a 2m tall wall and you try to deploy the weapon on the resting block, facing in the direction of the wall. You will only be able to deploy if the space between restingblock and wall is somewhere between 35cm and 40cm (37.5cm worked in my case). Of note here is that this space needs to be in the firegeometry LOD, normal geometry LOD does not affect this particular case. Walkable Slope: Slope angle on Roadway LOD to be still walkable up to 50° from horizontal - no problem getting on the slope and walking on it at least up to 65° from horizontal (possibly steeper, test stopped at 65°) - can walk on the slope itself, but difficulty getting on it from horizontal level. Without using "step over" key (or glitching/walking diagonal) it's not possible to get on the slope from a horizontal place, when standing at the bottom. Generally avoid steep slopes where possible, because infantry are "turboboosted" when walking up or down (looks real goofy), as their walking speed is constant and referenced to the horizontal plane. Feel free to contribute 🙂
- 4 replies
-
- 12
-

-

-
- maps
- structures
- (and 6 more)
-
Hey there, tudo bem com você? 😄 Just sharing with you all my configs for Visual Studio Code (VS Code), a simple and feasible coding tool for Arma 3, even in 2023 where, if you already tried to use some available extensions, may be frustrating. If you got some smart stuff to VS Code, please, be kind and share it here 😉 VS Code here on my end: VS Code > tool download (free): https://code.visualstudio.com/download (Win/Linux/Mac) VS Code > Essential extensions for Arma 3: SQF-VM Language Server by SQF-VM https://marketplace.visualstudio.com/items?itemName=SQF-VM.sqf-vm-language-server SQF Language Updated by blackfisch https://marketplace.visualstudio.com/items?itemName=blackfisch.sqf-language SQFLint by SkaceKachna https://marketplace.visualstudio.com/items?itemName=skacekachna.sqflint SQF Wiki by Eelis Lynne https://marketplace.visualstudio.com/items?itemName=EelisLynne.sqf-wiki VS Code > extensions recommended: Theme: Atom One Dark Theme https://marketplace.visualstudio.com/items?itemName=akamud.vscode-theme-onedark VS Code > My customs to help for ARMA: Ctrl + Shift + P (Not working for you? Troubleshooting down below) Type "settings.json" (no quotes) and select "Open USER settings (json)"; Adapt the code below for your like: { "workbench.colorCustomizations": { "editor.selectionBackground": "#E5FFE6", "editor.selectionHighlightBackground": "#E5FFE6", "editor.findMatchBackground": "#818181", //Current SEARCH MATCH "editor.findMatchHighlightBackground": "#818181" //Other SEARCH MATCHES }, "sqf.enableCBA": true, "sqf.enableACE3": true, "workbench.iconTheme": null, "workbench.colorTheme": "Atom One Dark", "editor.minimap.enabled": false, "breadcrumbs.enabled": false, "editor.renderWhitespace": "all", "workbench.activityBar.visible": false, "zenMode.hideLineNumbers": false, "security.workspace.trust.untrustedFiles": "open", "editor.wordWrap": "on", "diffEditor.wordWrap": "on", "files.autoSaveDelay": 5000, "editor.tokenColorCustomizations": { "[Atom One Dark]": { "variables": "#eb54de", "functions": "#ff9b58", "numbers": "#49f5b3", "strings": "#70fa20", "keywords": "#fc6620", "comments": "#505050", "types": "#0004ff", "textMateRules": [ { "scope": ["constant.other"], "settings": { "foreground": "#1400c4" } }, { "scope": ["support.function"], "settings": { "foreground": "#fff5cb", "fontStyle": "italic" } }, { "scope": ["keyword.operator"], "settings": { "foreground": "#7ee9fc", "fontStyle": "bold" } }, { "scope": ["variable.language"], "settings": { "foreground": "#a13140" } }, { "scope": ["meta.function-call"], "settings": { "foreground": "#fc6620" } }, { "scope": ["punctuation.terminator"], "settings": { "foreground": "#ffffff" } }, ] } }, "editor.semanticHighlighting.enabled": true, "editor.semanticTokenColorCustomizations": { "[Atom One Dark]": { "enabled": true, "rules": { "*.declaration": { "bold": true } } } }, "files.associations": { "*.json": "jsonc", "*.sqf": "sqf" }, "C_Cpp.autocompleteAddParentheses": true, "sqflint.checkPaths": true, "files.autoSave": "afterDelay", "settingsSync.ignoredSettings": [ ], "workbench.startupEditor": "none", "explorer.confirmDelete": false, "explorer.confirmDragAndDrop": false, "sqflint.warnings": false, "cmake.parseBuildDiagnostics": false, "editor.inlayHints.enabled": false, //"window.menuBarVisibility": "toggle", "editor.hover.delay": 2500 } Share your thoughts and exp 😉 - - - - - - - - - - - Troubleshooting > Can't find out the settings.json? Go to Preferences, pressing Ctrl + , (control + comma) Scroll to "Files: Associations" Add both items down below: Try again the Ctrl+Shift+P. If not working yet, let's try this: Go to Preferences again, pressing Ctrl + , (control + comma) Type "Theme"; In the result list, find out "Edit in settings.json". Now you are ready to customize the VSC colors.
-
People have been rightfully upset with the Xbox community and their inability to play the game the way it was traditionally played. Xbox players lack any will to drive and utilize logistics in the game. They have little to no capacity to identify their targets or their range and often start friendly fire between groups before ever reaching their objectives. They use many weapons and pieces of equipment in improper or the most basic of ways. Ex radios (ch.48 is basically one big Xbox party), and little to nobody on console knows how to properly use the binoculars to determine range from a target. And above all they see no reason to coordinate under any form of leadership because everyone thinks their Rambo and to smart to follow anyone else’s plan. I say all these things as a Xbox player myself, and someone who has meet many other console players who feel the same way. 2nd rangers for one is comprised of plenty of console players who attempt to play the game the way it is traditionally played and utilize all reforger has to offer, so I know for a fact the console community is more than capable, and has more than enough people who want to play the game properly. They really just don’t know how and are generalized w the casuals who constantly spawn vehicles and drive off alone, team kill, grief official servers, talk in Xbox partys instead of prox/radio’s, and waste supplies. Reforgers playerbase at the moment is majority console and that’s because the majority want to play proper but don’t know how. I have a solution I have mentioned once before but have now put a little more thought into it and wanted to share it for feedback and see if anyone agree’s. To help mitigate both the issues of A. Console players having such a intense learning curve in play styles, and B. Deter highly casual player’s (likely to grief and uninstall) from playing multiplayer. Everyone should be forced to play a “mini campaign” being really a fleshed out and theatrical tutorial before being allowed into official servers, and community servers should have a option to make this tutorial mandatory for their server to. It shouldn’t be more than 2 hours long and player should still be able to play on private servers if allowed. I have outlined below what information I have found important to helping players understand the game and how it is played. 1.Identifying targets 2.Zeroing distance + training on finding distance w binoculars and rifle scopes respectively 3.Radio channels/ distance or strength. Ex (teach players to switch their radios to the frequency listed above the point they are assaulting on the map to coordinate with other players. Also emphasize the difference in signal strength between hand held radios and backpacks.) 4.Land nav w compass. Could also teach it’s a good rule of thumb that passengers should Navigate for drivers. 5.Weapons tutorial on proper uses of respective loadout. Ex (AT, lmg, sniper, squad lead, radio man). 6.Firing tutorial. Teach players to shoot from cover and never in the open or on the move. Players also need to be aware that their stance affects their weapon sway, and that firing in small bursts can help mitigate it, as well as recoil. 7.Inventory management, many Xbox players are likely used to only ever considering weight or size not both, and never thought to consider them factors on stamina and weapon sway. Ex ( weight + size affects storage, as well as stamina, stamina effects weapon sway. IE players need to be taught, to be an effective marksman, you need to manage your weight and not fill your inventory full of junk.) 8.Radio procedure, such as things you should communicate to other squads depending on radio range. Ex (enemy positions/ direction they are going and coming from, friendly troop movements to mitigate the chances of friendly fire, land mine positions, requesting supplies / ammunition from the proper channels) 9.Proper explanation of medical system (however rudimentary it currently is). Teach how blood is considered your max life, and that bandaging simply only stops your blood loss and does not reset your maximum life. 10.Teach usefulness of pulling security and establishing proper defensive positions at captured points. This could help promote players to defend bases until being picked up for transport, instead of each player individually spawning and getting their own vehicle for 100 supplies. 11.Advanced movements tutorial. Ex (teaching how to switch to “high ready”, “low ready”, “lower weapon” and “unequip weapon” explain why each one would be used and when each of these should be used. Teach players the how to utilize adjustable stance combined with free look to gain advantages in position + vision.
-

[TUTORIAL, PL/EN] SQF scripting for absolute beginners
Rydygier posted a topic in ARMA 3 - MISSION EDITING & SCRIPTING
One day I decided to test my... "teaching skills" (not sure, if I have any though, beware...) and created a scripting tutorial for absolute beginners. There are some good sources in English, but seems hard to find something like that in Polish, hence Polish and English editions. Here it is: Polish: https://skryptysqf.blogspot.com English: https://sqfscripts.blogspot.com It's short, 4 chapters, still I tried to cover important basics of scripting craft (my way of practicing it at least). The main goal is to lower as much, as possible the entry treshold for those, who want to begin the adventure with Arma scripting, but have no clue, how to. Therefore this tutorial tries to provide also informations usually omitted, assumed as known/obvious. From my experience - nothing is obvious at the start, such assumptions, as I recall, was pobably the biggest obstacle for me. It is written from non-programmer perspective, without any programming experience assumed in the audience (I hope). Chapter 1 (PL/EN) explains preliminary topics like the role of the scripts in general, the sources of them, the basic way to use them in the game. Chapter 2 (PL/EN) focuses on the learning metodology, knowledge sources, basic terms and concepts required during the work. Chapter 3 (PL/EN) describes in detail a complete process of writing working SQF script example, from the bare concept description through the algorithm synopsis, collecting required commands, line-by-line walkthrough, syntax pitfalls... to the trial run footage. Chapter 4 (PL/EN) is all about the art of debugging (how I do it).- 10 replies
-
- 12
-

-

-

[Release] Keyhandler with modificators
MasterPuffin posted a topic in ARMA 3 - MISSION EDITING & SCRIPTING
Hello, since I searched way to long to find a working keyhandler for my mission, I want to share my results with you! ******************************** Put the following code in your init.sqf: execVM "keyhandler.sqf"; in your main mission folder create a file called keyhandler.sqf and put the following code in it waitUntil {!isNull(findDisplay 46)}; (findDisplay 46) displaySetEventHandler ["KeyDown","_this call keyspressed"]; keyspressed = { _keyDik = _this select 1; _shift =_this select 2; _ctrl = _this select 3; _alt = _this select 4; _handled = false; switch (_this select 1) do { case 23: {//I key if (_shift) then { execVM "YOURSCRIPT"; }; if (_ctrl) then { execVM "YOURSCRIPT"; }; }; case 22: {//U key if (_shift) then { execVM "YOURSCRIPT"; }; }; _handled; }; It's pretty self explanatory just replace YOURSCRIPT with the path to your script. The number behind case is the key as shown in this list. If you have any questions feel free to ask! Cheers Puffin- 10 replies
-
- scripting
- keyhandler
-
(and 1 more)
Tagged with:
-

Tutorial: How to make an object play sound or music? (Radio_FM)
avengerarts posted a topic in ARMA 3 - MISSION EDITING & SCRIPTING
1- place a unit (player). 2- place an object, let's say FM Radio. save the scenario, then go to its folder "\documents\arma 3\missions\name_of_your_scenario" 3- Create music folder "music" and put your music file or the sound file inside this folder. 4- Create "description.ext" file in that folder which is you scenario folder. open it and paste this: class CfgSounds { sounds[] = {}; class sound1 { name = "sound1"; sound[] = {"music\YOURSOUNDFILE.ogg",1,1,18,1,1,1,0}; //The 18 indicates the distance at which the sound will be heard; titles[] = {}; }; }; Go back to the editor "eden" and double click the object and write this in its init field: this say3D "sound1"; That's it. Many thanks to Feuerex who helped me a lot with his videos. Press "Like" button if you like this post. Resources: The mission file. -
So first off let me thank the devs for a much sought after addition to the vinyls collection, it’s a start and I do appreciate it especially given the issues getting around licensing etc so we’ll done! Haven’t found them all yet but I will 😉 next up the tutorial: so I replayed this when I saw it had been updated and here are my thoughts: so first off the Audio is actually broken no voice lines can be heard at all perhaps an easier fix? From the subtitles there seems to be an actual conversation taking place so I’m interested to hear that next time. as for playing through it gameplay wise it fairs better teaching players about the game the A.I addition does aid in populating the level and making it feel more alive however script heavy it may be. That said work needs to be done to fix the janky move animations particularly after you open the boards inside the house their seen entering through one guy literally snapped 90 degrees to face me. I am curious though if this is a script heavy test project exclusive to the tutorial or perhaps a prelude to A.I inclusion in the future? it feels like the A.I from arma reforger, possibly the same engine? I think there’s maybe promise for ai inclusion in encounters in set piece areas, I don’t think it would be possible to have them roaming around but perhaps at points of interest? anyways apart from lack of sound I think more could have been done to illustrate the mechanics of the game. The airdrop in the tutorial could benefit from an A.I soldier hiding in a bush with a pistol maybe to illustrate people camping for the airdrop to reinforce the point of caution, perhaps even a locked container or timed safe? Signal tower to show the player the ai at the airdrop? Things like this would be nice additions, but yes much improvement has been made but more to be done I think.
-
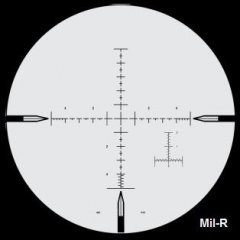
Arma 3 ACE3 Sniper Tutorial (Very Quick, Simple, & Easy 12 Steps!)
Best Sniper Simulator posted a topic in ARMA 3 - GENERAL
Dear Arma community, I'd like to share some of my knowledge regarding the ACE3 Sniper mechanism here. I know there's been lotta ACE3 Sniper Tutorial or Guide out there and you guys probably have been playing as ACE3 sniper for long time. But i just wanna highlight some important things that have always been forgotten by the players when they play as snipers which hinders the precision shots to be delivered. Yes, some players are still doing it wrong and their shots tend to fly too high or too low off the target :( #NoOffense Therefore, i'm trying to give you some easy instructional steps on how to play as a professional ACE3 Sniper and shoot like Real Military Sniper in Arma 3. If there's something needs to be added, changed, or fixed, just let me know. The steps written in Blue are the things the players most likely already know. And the steps written in Red are the things the players usually keep forgetting. Alright then, let's get it started now! To become a badass ACE3 Sniper, all you gotta do is follow these 12 Easy Steps: 1. Determine what kinda battle you’re going to engage & what type of shot you’re gonna take: a. MTE (Multiple Target Engagement) → this really requires fast shooting at many moving targets. “One shot one kill” shooting & Long Range Shot are not really a neccessity so Precision & Accuracy are usually less required. b. HVT (High Valuable Target) assasination → this really requires “one shot one kill” shooting! Mostly Medium & Long Range Shot are required. Precision & Accuracy are really required! c. HC (Hostage Crisis) → this really requires “one shot one kill” shooting! Short Range Shot are required (100 m below). Precision & Accuracy are really required! 2. After that, you conduct a Loadout Selection correspondig to the type of battle you’re gonna engage. While choosing a weapon, you must focus on its Precision Level (Shot Group/Shot Dispersion), Accuracy Level, Maximum Effective Range, Rate of Fire, & Damage (it must fit the type of shooting you’re gonna take). You have to do some thorough analysis on the rifles & bullet you're going to use! You always gotta measure rifle true performance by analyzing their shot-group (shot dispersion)! In Sniper World, Precision & Accuracy really matter a lot >_< Precision & Accuracy will greatly affect the Probability of Hit. You gotta understand what Precision & Accuracy really mean. The Precision & Accuracy of your loadout will totally affect your shots. There are 5 Types of Rifles (based on their Precision level) which you can choose: 1) Benchrest Rifle --> Shot Group / Shot Dispersion / Extreme Spread size is about 0 MoA - 0.23 MoA (0.00 inch - 0.23 inch at 100 yard) --> this rifle is extremely very accurate! :) it's good for HVT, HC, & MTE shot. 2) Precision Rifle --> Shot Group / Shot Dispersion / Extreme Spread size is about 0.25 MoA - 0.76 MoA (0.25 inch - 0.76 inch at 100 yard) --> this rifle is very accurate! :) it's good for HVT, HC, & MTE shot. 3) Sniper Rifle --> Shot Group / Shot Dispersion / Extreme Spread size is about 1.00 MoA - 1.53 MoA (1.00 inch - 1.53 inch at 100 yard) --> this rifle is accurate! :) it's good for HVT, HC, & MTE shot. 4) Designated Marksman Rifle --> Shot Group / Shot Dispersion / Extreme Spread size is about 1.78 MoA - 2.30 MoA (1.78 inch - 2.30 inch at 100 yard) --> this rifle is pretty accurate but not good for precision shooting! :( it's good only for MTE shot. 5) Assault/Battle Rifle --> Shot Group / Shot Dispersion / Extreme Spread size is bigger than 2.54 MoA (2.54 inch at 100 yard) --> this rifle is not accurate & not suitable for precision shooting at all! :( it's good only for MTE shot. Benchrest, Precision, & Sniper Rifles have small/tight shot dispersion which gives them much higher probability of hitting the target. Here's the example of Precision Rifle (with High Accuracy & Long Range Capability) in Arma 3: As you can see in those pictures above, M40A5 rifle (from Dagger mod) is insanely very accurate! At 100 m (its zero range), the 40-shot group size is very small. At 850 m (its max effective range), the 40-shot group size is still relatively small too. This is the type of rifle you wanna use to snipe in Arma 3! Here the things which are gonna affect your Loadout Precision & Accuracy (you gotta consider these while selecting a loadout): a. Cartridge & Caliber Selection - 5.56x45mm Nato (.224 cal) → for short range (100 – 400 m), has small damage (more like varmint hunting cartridge, it takes couple of shots to kill a man). It’s more like a battle-rifle cartridge but some soldiers use it as designated marksman cartridge. - 7.62x51mm Nato (.308 cal) → for medium range (500 – 800 m), has pretty huge damage (can kill a man in one shot). it fits the MTE, HVT, & HC shot. - 300 Win Mag (.308 cal) → for long range (900 – 1100 m), has huge damage. It fits MTE & HVT shot, but not the HC shot (coz it could hurt the hostage as well) - 338 Lapua Magnum (.338 cal), 50 BMG (.510 cal) → for extreme long range (1200 – 1600 m), has very huge damage. It fits HVT shot, but not the HC shot (coz it could hurt the hostage as well) and not the MTE shot (coz the cartridge is too heavy and the recoil is hard to control) - 375 CheyTac (.375 cal), 408 CheyTac (.408 cal) → for super extreme long range (beyond 1600 m), has very huge damage. It fits HVT shot, but not the HC shot (coz it could hurt the hostage as well) and not the MTE shot (coz the cartridge is too heavy and the recoil is hard to control) b. Action Selection - Bolt Action Rifle → it mostly offers more precision and accuracy but it definitely lacks of Speed & Rate of Fire. This obviously fits HVT & HC shot! - Semi-Auto Rifle → it definitely offers more Speed & Rate of Fire but it usually lacks of precision & accuracy. This obviously fits MTE shot! c. Barrel Selection, Stock Selection, Trigger Selection → choose whatever gives you more precision & accuracy (these actually don’t matter in Arma 3 coz they come within the rifle so you can’t really costumize them, but they really matter in real life!) d. Scope Selection → pick High-Power scope for HVT & HC shot, pick Low-Power scope for MTE shot! Always use scope with Miliradian-based reticle (dont use duplex reticle coz it’s useless)! Scope with Miliradian Ballistics reticle (like Horus reticle) is even better coz you can use it to Mildot Holdover all the time very easily (no need to dial the adjutment at all). RHS Mk4 M5 scope (from RHS mod) has Horus H58 reticle which allows you to do Mildot Holdover fast without ever needing to dial at all. And Make sure the scope is perfectly zeroed at 100 m! e. Attachment Selection → Bipod & Muzzle brake is a must for Precision & Accuracy! Bipod will steady your aim & Muzzle Brake will reduce the recoil. Suppressor is optional (use it when you need to stay stealthy). f. Ammo selection → choose some Match-grade ammo (which has high Ballistics Coefficient, optimal Muzzle Velocity, & awesome Ballistics performance)! Make sure you really got the right ammo magazine loaded in the rifle receiver! Coz sometimes players mistakenly load their rifles with the wrong/different ammo (still thinking it’s the right ammo), shoot it, & then the shot trajectory becomes completely different lol XD 3. Always equip yourself with AtragMX (a Ballistics Calculator), Kestrel 4500 (a pocket weather tracker), & Laser Range Finder → These 3 items are very important to calculate the firing solution! Without them, you guys will never be able to shoot long range accurately. So always carry these 3 items in your vest or in your backpack!!! 4. Zero your Rifle at 100 m and confirm the true 100 m Zero (make sure no offset at all!) → Spawn a target at 100 m and take couple of shots at it. You’ll see your shots are low or high. Yup ACE3 100 m zero is always 0.3 Mil – 0.5 Mil low or high (depends on your current loadout) so you gotta make an adjustment for your 100 m zero by dialing 0.3 Mil – 0.5 Mil up or down and then set it as a new 100 m zero. Do this through ACE Self-Intercation menu (Click & Hold the “Left CTRL + Windows” key, drag your mouse to the “Equipment”, then to the “Set Zero Adjustment”). You gotta make sure your 100 m zero is really spot on (not high or low at all)! After doing that, i guarantee your 100 m zero will become really spot on! Lotta ACE3 players don’t do this which always causes their shots to become low or high >_< Why you gotta zero your rifle at 100 m (not at other distance)? coz 100 m zero is easy to do & very stable! 5. Measure the True Muzzle Velocity using the “Chronograph” or calculate it yourself → in Arma 3 you can use a "Chronograph" by spawning a Steel Target right in front you (at 0 m), shoot it directly and it’ll tell your remaining velocity! You always gotta measure the True Muzzle Velocity coz your Muzzle Velocity is always changing corresponding to Powder Burn Rate, Temperature shift, and the Barrel Length. Plugging the wrong Muzzle Velocity into the AtragMX will always give you wrong firing solution & cause your shots to be low or high off the target >_< ----------------> Shooting my rifle directly in front of a Steel Target will inform me about its Remaining Velocity (which is the true Muzzle Velocity) ^_^ this "Chronograph" is actually an exclusive feature in "360 Degree Training Course" mod created by Ruthberg (the Author of ACE3 Advanced Ballistics). If you really can’t measure the true Muzzle Velocity with that “Chronograph”, then you gotta find it by asking the Weapon Mod Author or using the Config Viewer in Eden Editor! Config Viewer will help you find the Muzzle Velocity. But the Muzzle Velocity you see in the Config Viewer is actually the basic MV (it only applies at 21°C). Don't forget that MV is constantly changing corresponding to Air Temperature!!! So at other temperatures higher than 21°C, the MV will shift higher than the basic MV (+1.5 mps per 1°C shift). At other temperatures lower than 21°C, the MV will shift lower than the basic MV (-1.5 mps per 1°C shift). So you still gotta calculate the True Muzzle Velocity yourself with this table: Muzzle Velocity Shift -26.55 mps -25.47 mps -22.9 mps -20.12 mps -16.98 mps -12.8 mps -7.64 mps -1.53 mps + 6.0 mps +15.2 mps +26.2 mps Powder & Air Temperature -15 °C -10°C -5°C 0°C 5°C 10° C 15 °C 20 °C 25 °C 30 °C 35 °C Note: The basic air temperature for the basic MV of all Arma 3 weapon is always 21 °C! So when the air temp is cooler or hotter than 21 °C, your MV will always shifts (as described in the table above). The average MV change (due to the temperature) in ACE3 is +/- 1.5 mps per 1°C shift. And the average MV change (due to the Added Barrel Length) is +/- 10 mps per 1 inch added barrel length. For example: You’re shooting an M24 SWS rifle (24” barrel length) loaded with M118LR ammo. The mod author of that weapon or the Eden Config Viewer said the basic MV is 790 mps (it only applies at 21 °C). While your current air temp is 30 °C. It means your current MV will certainly be = 790 mps + 15.2 mps = 805.2 mps. And if you load the same M118LR ammo into the M40A5 rile (25” barrel length), your MV will be approximately = 805.2 mps + 10 mps = 815.2 mps 6. Plug all your Rifle & Ammo Data into Ballistics Calculator (AtragMX or whatever you use) → you gotta get all these ballistics data of your Loadout from the mod author of the weapon or you can just google it! To bring up the AtragMX, you click “Pause/Break” key. Then you select the “GunList” at the bottom left corner of your AtragMX screen. Then you select “Add New Gun”. Then Add a “New Gun Name”. Then you go to the “Gun” tab in the AtragMX. Then you select M (Metric unit) at the top right corner. And then you plug-in all these things: a. Muzzle Velocity → you plug the True MV that you just measure through the “Chronograph” before! Remember MV is always constantly changing depending on the Air Temperature & Barrel Length!!! b. Ballistics Coefficient → ask the mod author or just use the config file viewer in the EDEN Editor! (AtragMX only works with G1 BC! If you got G7 BC, you gotta convert it first to G1 BC) c. Bullet Caliber/Diameter → ask the mod author or just use the config file viewer in the EDEN Editor! d. Bullet Length & Twist Rate → ask the mod author or just use the config file viewer in the EDEN Editor! e. Bullet Mass → ask the mod author or just use the config file viewer in the EDEN Editor! f. Scope Height → ACE3 scope height is always 3.81 cm / 1.5 inch g. Zero Range → always plug 100 m! ------------> 7. Measure the Atmospheric Condition using the Kestrel 4500 and plug the data into Ballistics Calculator (AtragMX or whatever you use) → To open Kestrel 4500 for the first time, click “Scroll Lock”, then press the down arrow to switch it to the “Atmosphere” page. It’ll show you these 3 things which you gotta plug into the AtragMX: a. Air Pressure → in hPa b. Air Temperature → in °C c. Humidity → in % Remember this atmospheric condition is always changing all the time so you better always monitor it with the Kestrel 4500! To keep the Kestrel 4500 opened all the time, click “Left Shift + Scroll Lock”! It’ll show up at the left bottom of your screen permanently. Yup, you can easily keep track of the Atmospheric Condition by letting the Kestrel stay open like that. Click the Atmosphere tab in the AtragMX, then select “TBH”, and then enter those 3 things into the AtragMX! ----------------> ----------------> 8. Plug all the Target Data into Ballistics Calculator (AtragMX or whatever you use)! Plug them all in the “Target” tab in AtragMX: a. Range → find it with Laser Range Finder (click “B” key and aim it at the target) b. Angle of Firing → for uphill and downhill shooting, measure it with the Protractor (click “Left CTRL + Left Shift + K” key) c. Target Speed & Direction → for moving target d. Latitude & Azimuth → For calculating the Coriolis Effect. Find the Azimuth with the compass (click “K”). The latitude for all common Arma 3 maps can be found in here e. Wind Speed & Direction → there are 2 ways to measure the Wind: - Using the Wind Arrow click “Left Shift + K” key to bring up the Wind Arrow. The Wind Arrow will show up at the upper left corner of your screen. It’ll show you where the wind actually blows. If the Wind Arrow is pointing to your right, it means the Wind is blowing to the right and your bullet trajectory will drift to the right. If the Wind Arrow is pointing to your left, it means the Wind is blowing to the left and your bullet trajectory will drift to the right. If the arrow turns out to be a White Circle, then it means there’s no wind at all. The Wind Arrow also shows you some different colors indicating different Wind Speeds (white = 1 mph ; very light green = 3 mph; light green = 5 mph ; green = 10 mph ; darker green = 20 mph ; yellow = 25 mph) based on Beaufort scale. Don't forget to convert the number from mph to m/s coz AtragMX can only use m/s! For Example: -----------> 3 mph - 8 mph Wind coming from 10 o'clock to 4 o'clock (Blowing from left to right) - Using the Kestrel 4500 Click “Scroll Lock” to bring up the Kestrel. Then click its down arrow button to switch from the “Atmosphere” page to the “Wind Speed” page. It’ll show you the wind speed (but that’s not the true wind speed you’re currently dealing with yet!). To get the real wind speed, you gotta have your Kestrel 4500 facing the wind directly! Click “Left Shift + Scroll Lock” to let the Kestrel stay open (it’ll show up permanently at bottom left corner), then you face the direction where the wind comes from. By doing that, the Kestrel 4500 will show the real wind speed. Here’s exactly how you do it . After getting the Wind Speed & Direction, you plug the data in the AtragMX to calculate its Windage value. Remember! Windage is very tricky, my friend! There are 2 types of Wind you gotta plug in AtragMX. 1. "Uprange Wind" → Wind at shooter's position (Wind that blows only around the shooter) 2. "Downrange Wind" → Wind all the way to target's position (Wind that blows between the shooter & the target) The Wind data that you got from Kestrel 4500 is actually an "Uprange Wind" coz that wind most likely blows only near you. You can only measure "Downrange Wind" with Mirage Reading (which is really hard to do in Arma 3). It means you can't really trust the Kestrel 4500 to measure the actual Wind Speed coz the Kestrel 4500 only measure the Uprange Wind :( Kestrel 4500 can't measure the Downrange Wind. So You also gotta pay attention to the Wind Arrow & the Mirage to measure the actual Downrange Wind. It's really hard to read them but if you practice a lot, you'll get the hang of it ;) Sometimes Uprange Wind could be equally the same as the Downrange Wind, but only when the map contour is perfectly flat (not mountainous at all)! If you're shooting in a mountainous area, the Uprange Wind & the Downrange Wind will always be different so be careful. Here's some trick to estimate Downrange Wind: After finding the Uprange & Downrange Wind, you gotta plug them both into the AtragMX! You may notice that in the “Target” tab in AtragMX, there are two gaps or squares to fill in Wind Speed. You better plug your Uprange Wind data (from Kestrel) into the gap/square number 1 (the left one) in the "Target" tab in AtragMX. And you plug the Downrange Wind data into the gap/square number 2 (the right one) in the "Target" tab in AtragMX Gap/Square number 1(the left one) is for "Uprange Wind" and Gap/Square number 2 (the right one) is for "Downrange Wind". After getting all the Target Data, you gotta plug them all into the Target tab! Then the AtragMX will give you the final Firing Solution. Here's the Official Manual of Horus AtragMX. Here's the AtragMX tutorial by ACE3 team. ----------> ----------> Or you can actually do the Todd Hodnett “Quick Windage Formula” instead of plugging the wind data in the AtragMX (yup it works! I always do this all the time coz it's much faster than using the AtragMX!) ^_^ 9. Plug the Firing Solution onto your Scope! → To compensate for Bullet Drop, Spin Drift, & Wind Drift, there are 2 things you can do : a. Dial the Scope Adjustment → click the "Up Arrow (↑)" and "Down Arrow (↓)" key for Bullet Drop. click the "Left Arrow (←)" and "Right Arrow (→)" key for Wind Drift and Spin Drift. But I strongly suggest you to NEVER dial for the Wind Drift coz wind is constantly changing all the time, so always use Mildot Holdover for the Wind Drift! I highly recommend you to use Todd Hodnett Quick Windage formula to calculate the Wind Drift fast without even using any ballistics calculator ;) b. you can do the “Mildot Holdover” → use the mildot to hold over the target for Bullet Drop & Wind Drift compensation without dialing the scope adjustment at all. Remember that AtragMX always spits out the Firing Solution in Miliradian! ACE3 scope adjustment is always in Miliradian! Arma 3 scope reticles are mostly Miliradian based reticles (Mildot)! So what is Miliradian? Miliradian is actualy a sniper's angular measurement. 1 Miliradian = 0.0572958° 1 Miliradian = 10 cm at 100 m 1 Miliradian = 1 m at 1 km 10. Always go Prone (click “Z’ key) to stabilize your aim and always Deploy a Bipod (click “C” key) to rest your rifle on it to reduce the scope sway significantly. 11. Make sure the Scope Sway has been reduced so the reticle & the rifle aren’t moving at all when you take the shot. If it still moves a bit, you can hold a breath by holding the right mouse button before taking the shot. 12. Take the shot (click Left Mouse Button really gently) and see the Point of Impact. If it’s still off the Point of Aim, then you gotta re-adjust your weapon system and do follow-up shot fast before the target runs away. Here’s my Arma 3 ACE3 Sniper Tutorial video in which i’m demonstrating all these easy 12 steps in less than 8 minutes: ARMA 3 ACE3 SNIPER TUTORIAL (VERY QUICK, SIMPLE, & EASY 12 STEPS) PLEASE TURN ON THE SUBTITLE! Coz there's no audible commentary in that video :( you guys notice all my shots land perfectly on that Steel Plate target, right? Not low or not high at all! Just perfectly dead on! \m/ Now that’s how you should snipe in Arma 3 (ACE3) from this moment on! Now it's all about ONE SHOT ONE KILL! Here's also some very nice tutorial pdf from QuickDagger (the author of Dagger Sniper Mod) → https://drive.google.com/open?id=1PWnTQRX-1NdpHFc2803mp5FbtCPykCZt Does my tutorial really work for live operative mission??? Does being a sniper really work in this simulator??? Will it be effective??? Just check out this video showing how effective this tutorial really is!!! ARMA 3 SNIPER KILLING SPREE / KILLSTREAK (1 SNIPER VS 29 INFANTRIES) In this video, i'm on a killing spree / killstreak during an operative mission. I kill 29 enemy troopers from a far away quickly, easily, & stealthily. They don't even know where i'm at :) ARMA 3 SNIPER KILLING SPREE / KILLSTREAK (1 SNIPER VS 100 INSURGENTS) In this video, i'm on a killing spree / killstreak during an operative mission. I kill 100 enemy troopers from a far away quickly, easily, & stealthily. They try to return fire but they all get killed ;) ARMA 3 SNIPE A TARGET IN HIS MOVING CAR (SHOOT THROUGH WINDSHIELD) In this video, i'm shooting an enemy sitting in his moving car. I shoot him through the Windshield of his car. Yup, you can't run from a sniper! You'll just die tired :) "POINT OF IMPACT" (ARMA 3 SNIPER MONTAGE) this is my sniper montage video that shows how effective this tutorial really is! "DEAD ZERO" (ARMA 3 SNIPER MONTAGE) this is my sniper montage video that shows how effective this tutorial really is! here's my youtube channel: https://www.youtube.com/channel/UCx6ZpuRmlNlAhAgha9zthbw here's my analysis on World Records for the longest sniper kill shot. ---------------------------------------------------------------------------------------------------------------------------------------------------------------------------------------------------------------------------------------------------------------------------------------------------------------------- Thank you all for tuning in :) I hope this tutorial will help you become a better ACE3 Sniper ;) If there's something needs to be added, changed, or fixed, just let me know here. Please share the knowledge with others because knowing is half the battle! Good shooting! -Best Sniper Simulator-- 12 replies
-
- 9
-

-

-
- arma3
- ace3
-
(and 44 more)
Tagged with:
- arma3
- ace3
- sniper
- tutorial
- guide
- step
- arma
- ballistic
- shooting
- basic
- principle
- simulator
- military
- sniper101
- how to
- sniping
- snipe
- best sniper simulator
- long range shooting
- technique
- academy
- school
- shoot
- kestrel 4500
- atragmx
- bullet drop
- windage
- mildot
- best arma sniper
- quick windage
- wind drift
- coriolis effect
- holdover
- mildot holdover
- moving target
- best
- game
- headshot
- killstreak
- montage
- spin drift
- muzzle velocity
- ballistic coefficient
- scope
- designated marksman
- sharpshooter
-

A new video series on content creation with the Enfusion workshop
tanin69 posted a topic in Arma Reforger - Workbench
Hi Hello to all enthusiastic content creators ! I published the first issues about content creation with the Enfusion Workbench on Youtube. The first episodes are intended for beginners. There is a definite lack of this in the existing videos. The videos are in French, but the Google machine translation does a relatively good job. Some videos, thanks to a work on the transcription, will benefit from a good quality translation, but I won't be able to do it for all the episodes. Let me know in the YT video comments if the automatic translation is really too bad. https://youtu.be/bwA8GJRA7EU -
When executed, this script will holster your weapon, or puts it on your back. You can draw your weapon again using 1 or 2 on your keyboard. player action ["SWITCHWEAPON",player,player,-1]; waitUntil {currentWeapon player == "" or {primaryWeapon player == "" && handgunWeapon player == ""}}; You can either use addaction or a keyhandler to execute the script. If you have any questions or need help with your mission feel free to ask! Cheers Puffin
-

I need help for making random task generator.
Sabre99 posted a topic in ARMA 3 - MISSION EDITING & SCRIPTING
I want to make a similar type of mission like a RobJ's helicopter pilot mission. But I couldn't understand anything from his mission file. There wasn't much I could refer to. And It's hard to find tutorials for this. Could someone please let me know if you know any tutorials about how to create a mission that create tasks randomly and continuously? -

[Release] Simple MP Restraining Script
MasterPuffin posted a topic in ARMA 3 - MISSION EDITING & SCRIPTING
Hello, I searched a long time for a working restraining script, which works in MP. Long story short, I didn't found one, so I wrote one myself. Yes it's not perfect, so feel free to improve it, but it works. ******************************** Create a file called onPlayerRespawn.sqf (or use your existing one) and put the following code into it: restrain=false; restcaller=false; Create a folder called scripts. Inside this folder create a file called restrain.sqf and put the following code into it: restcaller = false; if (restrain=false;) then { if (player distance cursortarget < 2) then { restcaller = true; [[[],"scripts\restrainTarget.sqf"],"BIS_fnc_execVM",cursortarget,false,false] call BIS_fnc_MP; }; }; player distance cursortarget < 2 --> the number is the max. distance in meters to restrain someone. Change it to whatever you want. Inside the folder scripts create a file called restrainTarget.sqf and put the following code into it: if (restcaller isEqualto false) then { if (restrain isEqualto false) then { restrain=true; player setVariable ["restrain", true, true]; while { player getVariable ["restrain", false] } do { player playMove "AmovPercMstpSnonWnonDnon_EaseIn"; //Animation in if (((!alive player) || (player getVariable["onkill",FALSE]))) then { player setVariable ["restrain", false, true]; }; }; player playMoveNow "AmovPercMstpSnonWnonDnon_EaseOut"; //Animation out } else { restrain=false; player setVariable ["restrain", false, true]; //Set surrender to true player playMoveNow "AmovPercMstpSnonWnonDnon_EaseOut"; //Animation out }; }; restcaller = false; Using the script: You can either use addaction or a keyhandler to execute the script. When you execute the script the player pointed at by the cursor will be restrained (as long as he's in your configured range). Executing the script again will set the player free. If you have any questions or need help with your mission feel free to ask! Cheers Puffin- 5 replies
-
- 2
-

-
- script
- restraining
-
(and 2 more)
Tagged with:


