Search the Community
Showing results for tags 'guide'.
Found 25 results
-
С чего начать изучение скриптинга в arma reforger? Википедия почти полностью не понятная ибо без примеров и тд/ How do I start learning scripting in arma reforger? Wikipedia is almost completely incomprehensible because without examples and so on
- 1 reply
-
- arma reforger
- guide
-
(and 3 more)
Tagged with:
-
(Picture created by RozekPoland, edited by RozekPoland, remixed by RozekPoland) Within a few days we are going to celebrate 12th anniversary of DXDLL 1.0 release that took place on 12th of July, 2004. I decided to share with you all the information I've found on BIForum and discovered myself about this amazing tool created by Kegetys and Feer. I am not going to repeat the information that is available in the readme and the configurator. Using DXDLL on modern OS (Vista, 7, 8, 8.1, 10) It is a known problem that DXDLL do not like the modern OS. It crashes the game at the startup or while ALT+TABing. The solution is: Set ColdWarAssault.exe in Compatibility Mode with Windows XP (Service Pack 3). DXDLL is conflicting with other overlay(s) DXDLL is an overlay itself that is why it is not possible to run DXDLL with Steam Overlay, Overwolf or TeamSpeak Overlay at the same time. It even seems that it is not possible to run CWA with DXDLL through Steam with or without Steam Overlay. However, it is possible to run DXDLL and FRAPS together. GENERAL Use Trilinear Filtering Enabling this feature on a computer with modern graphic card lowers quality and sharpness of textures on farther distance. It is because Trilinear Filtering is obsolete and was replaced by Anisotropic Filtering which is turned on by default (in graphic card's control panel). Remove night pixelshader effect Removes black&white night shader effect. Highly usable feature. DISABLED | ENABLED Handle printscreen key The output format of the printscreen is TGA. Its final size is huge and taking a photo stutters a game for a second. There are better alternatives for taking photos ingame (FRAPS). Stage 0 mipmap LODbias Sets normal texture mipmap level of detail, range -1.0(sharp) to 1.0(blurry). http://imgur.com/a/BeTsg Stage 1 mipmap LODbias Sets multitexture texture mipmap level of detail, range -1.0(sharp) to 1.0(blurry). http://imgur.com/a/G3KZq POSTPROCESSING Enable postprocessing Enabling this feature disables AntiAliasing (not available in the game itself) turned on in the graphic card's control panel. Use special NV Goggles effect Works only with vanilla OFP/CWA nightvision texture and FDF mod. DXDLL does checksum (CRC32) for 25% (1/4) of nightvision texture (size). DISABLED | ENABLED Hard Light effect Allows to change RGB channels. The best thing of DXDLL next to water reflections. If you don't like the original values you may want to try Kegetys' personal settings (0.5, 0.5, 0.9). DISABLED | ENABLED Desaturate effect ARMA2-Chernarus-like feature. Not really usable in regular playing but a nice effect for a specific screenshots/screenarts. If you don't like the original values you may want to try Kegetys' personal settings (0.2, 0.4, 0.2). DISABLED | ENABLED Glare Blur, Bloom or whatever you call it. Eveything shines around you. Not useful for regular playing but (as above) a nice effect for screenshots/screenarts. If you don't like the original values you may want to try Kegetys' personal settings (Strength 0.4, Size 4). DISABLED | ENABLED Darken sky Darkens the sky by 15% and the fog color by 10%. All these just to avoid overbrightness caused by Glare effect. Possible to be enabled without Glare effect set to ON. DISABLED | ENABLED Use fading Useless because of making lighting show on your screen. Every bright source of light will stay on the screen for as long as another bright source will not show up to take place of the previous one(s) (explosions, searchlights etc.). REFLECTIONS Enable reflections This feature requires setting Landscape textures resolution (by ColdWarPreferences.exe) to at least 512x512. Works with vanilla OFP/CWA water textures only. DXDLL does checksum (CRC32) for 25% (1/4) of each water texture (size). Water reflections may not work for unbinarised models (MLODs). It is possible to manually set water reflections resolution (Configurator.exe limit is 1024x1024) by opening config.cfg (in dxdll folder), finding and changing sizeX and sizeY values. DISABLED | ENABLED Use exponential fog on water Introduces the specific fog on water that hides the irregularities of OFP/CWA water shorelines. Use lighting on reflections Introduces wider amount of colors on water reflections. Bumpmap strength Strength of bumpmap water reflections. 0 | 10 HIDDEN Requires manual change in config.cfg (in dxdll folder). Use Notepad to open the file. EnhancedTracers Enhances tracers to make them more visible. Less laser guns, more like the real ones. Disabled by default. LODbias Sets reflection texture mipmap level of detail, range -1.0(sharp) to 1.0(blurry).
-
For making structures and also maps, that work well ingame it's important to know what metrics the infantry has, what it can navigate and so on. Today i made some tests with following results: Wall heigth: 50cm - look over:"high prone", shootover: "high prone", totally covered: "regular prone" 80cm - look over:"regular crouch", shootover:"regular crouch", totally covered:"high prone" (the sitting animation). Bipod deployable. 110cm - look over:"high crouch", shootover:"high crouch", totally covered:"low crouch". Bipod deployable. 130cm - look over:"low stand", shootover:"regular stand", totally covered:"high crouch". Bipod deployable. 145cm - look over:"stand", shootover:"high stand", totally covered:"high crouch". Bipod deployable. the heigths listed here are the VR Obstacle objects, you can use them as reference totally covered and shoot over depends on what heigth the target is at. I used Infantry targets at same heigth (flat VR map) at 100m as reference for this. Ceiling/ Gap heigth (e.g. in a fence, wall, door frame or room height) 20cm - can shoot below in "low prone", enemy feet past 50m barely hittable 50cm - minimum for moving through in prone 110cm - minimum for moving through in crouch, BUT bad clipping with head. Better use 120cm 170cm - minimum for moveing through in standing, BUT bad clipping with head. Better use 180cm (no clipping, even in high stand) Corridor Width: 90cm - minimum width for walking through. Turning in "regular stand" and "regular crouch" is possible but very twitchy (due to wall collisions of the weapon). Better use 100cm. Crouched turning causes head to clip through wall 130cm - minimum for turning in "low crouch" and "high crouch" (but twitchy). Better use 140cm. 170cm - minimum for turning in "regular prone", but twitchy (only is gone at 200cm). No "high prone" or "low prone" turning possible. 200cm - minimum for turning in "high prone" and "low prone" , no twitching. Corridor Width - walking past another standing soldier close to the wall, both facing along the corridor: 150cm - only using "step" function - pretty glitchy. 160cm - only using "step" but only 1 step required 180cm - passing without "step" possible. note that depending on orientation and stance of both soldiers, it may be easier or harder to pass When 2 seperate buildings/objects walls are 180cm apart from each other, the AI seems to be able to navigate this corridor (better use 2m in this case though). For interior of buildings (with paths LOD and roadway LOD) smaller corridors are no issue for AI, because they can walk through Geometry when on a path The tests where conducted with the 1x1x1m VR Block, and the 10x5x4m VR Block. So if their geometry doesnt properly match these results are slightly sqewed. Edit: It seems that for the VR Block skews the results a little bit (or the crouched stance got increased geometry model in some patch). I was not able to turn 360° in a gap of 1m in regular crouched stance inside a building. 1.1meter is fine however. Weapon Deployment Limits: You can definitely deploy weapons between 0.8m heigth (maybe even lower) and 1.45 meter heigth (maybe even higher). You need minimum clearance for the muzzle when deployed. Imagine you place a 130cm tall "resting block" in front of a 2m tall wall and you try to deploy the weapon on the resting block, facing in the direction of the wall. You will only be able to deploy if the space between restingblock and wall is somewhere between 35cm and 40cm (37.5cm worked in my case). Of note here is that this space needs to be in the firegeometry LOD, normal geometry LOD does not affect this particular case. Walkable Slope: Slope angle on Roadway LOD to be still walkable up to 50° from horizontal - no problem getting on the slope and walking on it at least up to 65° from horizontal (possibly steeper, test stopped at 65°) - can walk on the slope itself, but difficulty getting on it from horizontal level. Without using "step over" key (or glitching/walking diagonal) it's not possible to get on the slope from a horizontal place, when standing at the bottom. Generally avoid steep slopes where possible, because infantry are "turboboosted" when walking up or down (looks real goofy), as their walking speed is constant and referenced to the horizontal plane. Feel free to contribute 🙂
- 4 replies
-
- 12
-

-

-
- maps
- structures
- (and 6 more)
-
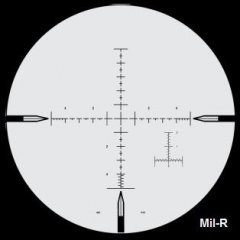
Arma 3 ACE3 Sniper Tutorial (Very Quick, Simple, & Easy 12 Steps!)
Best Sniper Simulator posted a topic in ARMA 3 - GENERAL
Dear Arma community, I'd like to share some of my knowledge regarding the ACE3 Sniper mechanism here. I know there's been lotta ACE3 Sniper Tutorial or Guide out there and you guys probably have been playing as ACE3 sniper for long time. But i just wanna highlight some important things that have always been forgotten by the players when they play as snipers which hinders the precision shots to be delivered. Yes, some players are still doing it wrong and their shots tend to fly too high or too low off the target :( #NoOffense Therefore, i'm trying to give you some easy instructional steps on how to play as a professional ACE3 Sniper and shoot like Real Military Sniper in Arma 3. If there's something needs to be added, changed, or fixed, just let me know. The steps written in Blue are the things the players most likely already know. And the steps written in Red are the things the players usually keep forgetting. Alright then, let's get it started now! To become a badass ACE3 Sniper, all you gotta do is follow these 12 Easy Steps: 1. Determine what kinda battle you’re going to engage & what type of shot you’re gonna take: a. MTE (Multiple Target Engagement) → this really requires fast shooting at many moving targets. “One shot one kill” shooting & Long Range Shot are not really a neccessity so Precision & Accuracy are usually less required. b. HVT (High Valuable Target) assasination → this really requires “one shot one kill” shooting! Mostly Medium & Long Range Shot are required. Precision & Accuracy are really required! c. HC (Hostage Crisis) → this really requires “one shot one kill” shooting! Short Range Shot are required (100 m below). Precision & Accuracy are really required! 2. After that, you conduct a Loadout Selection correspondig to the type of battle you’re gonna engage. While choosing a weapon, you must focus on its Precision Level (Shot Group/Shot Dispersion), Accuracy Level, Maximum Effective Range, Rate of Fire, & Damage (it must fit the type of shooting you’re gonna take). You have to do some thorough analysis on the rifles & bullet you're going to use! You always gotta measure rifle true performance by analyzing their shot-group (shot dispersion)! In Sniper World, Precision & Accuracy really matter a lot >_< Precision & Accuracy will greatly affect the Probability of Hit. You gotta understand what Precision & Accuracy really mean. The Precision & Accuracy of your loadout will totally affect your shots. There are 5 Types of Rifles (based on their Precision level) which you can choose: 1) Benchrest Rifle --> Shot Group / Shot Dispersion / Extreme Spread size is about 0 MoA - 0.23 MoA (0.00 inch - 0.23 inch at 100 yard) --> this rifle is extremely very accurate! :) it's good for HVT, HC, & MTE shot. 2) Precision Rifle --> Shot Group / Shot Dispersion / Extreme Spread size is about 0.25 MoA - 0.76 MoA (0.25 inch - 0.76 inch at 100 yard) --> this rifle is very accurate! :) it's good for HVT, HC, & MTE shot. 3) Sniper Rifle --> Shot Group / Shot Dispersion / Extreme Spread size is about 1.00 MoA - 1.53 MoA (1.00 inch - 1.53 inch at 100 yard) --> this rifle is accurate! :) it's good for HVT, HC, & MTE shot. 4) Designated Marksman Rifle --> Shot Group / Shot Dispersion / Extreme Spread size is about 1.78 MoA - 2.30 MoA (1.78 inch - 2.30 inch at 100 yard) --> this rifle is pretty accurate but not good for precision shooting! :( it's good only for MTE shot. 5) Assault/Battle Rifle --> Shot Group / Shot Dispersion / Extreme Spread size is bigger than 2.54 MoA (2.54 inch at 100 yard) --> this rifle is not accurate & not suitable for precision shooting at all! :( it's good only for MTE shot. Benchrest, Precision, & Sniper Rifles have small/tight shot dispersion which gives them much higher probability of hitting the target. Here's the example of Precision Rifle (with High Accuracy & Long Range Capability) in Arma 3: As you can see in those pictures above, M40A5 rifle (from Dagger mod) is insanely very accurate! At 100 m (its zero range), the 40-shot group size is very small. At 850 m (its max effective range), the 40-shot group size is still relatively small too. This is the type of rifle you wanna use to snipe in Arma 3! Here the things which are gonna affect your Loadout Precision & Accuracy (you gotta consider these while selecting a loadout): a. Cartridge & Caliber Selection - 5.56x45mm Nato (.224 cal) → for short range (100 – 400 m), has small damage (more like varmint hunting cartridge, it takes couple of shots to kill a man). It’s more like a battle-rifle cartridge but some soldiers use it as designated marksman cartridge. - 7.62x51mm Nato (.308 cal) → for medium range (500 – 800 m), has pretty huge damage (can kill a man in one shot). it fits the MTE, HVT, & HC shot. - 300 Win Mag (.308 cal) → for long range (900 – 1100 m), has huge damage. It fits MTE & HVT shot, but not the HC shot (coz it could hurt the hostage as well) - 338 Lapua Magnum (.338 cal), 50 BMG (.510 cal) → for extreme long range (1200 – 1600 m), has very huge damage. It fits HVT shot, but not the HC shot (coz it could hurt the hostage as well) and not the MTE shot (coz the cartridge is too heavy and the recoil is hard to control) - 375 CheyTac (.375 cal), 408 CheyTac (.408 cal) → for super extreme long range (beyond 1600 m), has very huge damage. It fits HVT shot, but not the HC shot (coz it could hurt the hostage as well) and not the MTE shot (coz the cartridge is too heavy and the recoil is hard to control) b. Action Selection - Bolt Action Rifle → it mostly offers more precision and accuracy but it definitely lacks of Speed & Rate of Fire. This obviously fits HVT & HC shot! - Semi-Auto Rifle → it definitely offers more Speed & Rate of Fire but it usually lacks of precision & accuracy. This obviously fits MTE shot! c. Barrel Selection, Stock Selection, Trigger Selection → choose whatever gives you more precision & accuracy (these actually don’t matter in Arma 3 coz they come within the rifle so you can’t really costumize them, but they really matter in real life!) d. Scope Selection → pick High-Power scope for HVT & HC shot, pick Low-Power scope for MTE shot! Always use scope with Miliradian-based reticle (dont use duplex reticle coz it’s useless)! Scope with Miliradian Ballistics reticle (like Horus reticle) is even better coz you can use it to Mildot Holdover all the time very easily (no need to dial the adjutment at all). RHS Mk4 M5 scope (from RHS mod) has Horus H58 reticle which allows you to do Mildot Holdover fast without ever needing to dial at all. And Make sure the scope is perfectly zeroed at 100 m! e. Attachment Selection → Bipod & Muzzle brake is a must for Precision & Accuracy! Bipod will steady your aim & Muzzle Brake will reduce the recoil. Suppressor is optional (use it when you need to stay stealthy). f. Ammo selection → choose some Match-grade ammo (which has high Ballistics Coefficient, optimal Muzzle Velocity, & awesome Ballistics performance)! Make sure you really got the right ammo magazine loaded in the rifle receiver! Coz sometimes players mistakenly load their rifles with the wrong/different ammo (still thinking it’s the right ammo), shoot it, & then the shot trajectory becomes completely different lol XD 3. Always equip yourself with AtragMX (a Ballistics Calculator), Kestrel 4500 (a pocket weather tracker), & Laser Range Finder → These 3 items are very important to calculate the firing solution! Without them, you guys will never be able to shoot long range accurately. So always carry these 3 items in your vest or in your backpack!!! 4. Zero your Rifle at 100 m and confirm the true 100 m Zero (make sure no offset at all!) → Spawn a target at 100 m and take couple of shots at it. You’ll see your shots are low or high. Yup ACE3 100 m zero is always 0.3 Mil – 0.5 Mil low or high (depends on your current loadout) so you gotta make an adjustment for your 100 m zero by dialing 0.3 Mil – 0.5 Mil up or down and then set it as a new 100 m zero. Do this through ACE Self-Intercation menu (Click & Hold the “Left CTRL + Windows” key, drag your mouse to the “Equipment”, then to the “Set Zero Adjustment”). You gotta make sure your 100 m zero is really spot on (not high or low at all)! After doing that, i guarantee your 100 m zero will become really spot on! Lotta ACE3 players don’t do this which always causes their shots to become low or high >_< Why you gotta zero your rifle at 100 m (not at other distance)? coz 100 m zero is easy to do & very stable! 5. Measure the True Muzzle Velocity using the “Chronograph” or calculate it yourself → in Arma 3 you can use a "Chronograph" by spawning a Steel Target right in front you (at 0 m), shoot it directly and it’ll tell your remaining velocity! You always gotta measure the True Muzzle Velocity coz your Muzzle Velocity is always changing corresponding to Powder Burn Rate, Temperature shift, and the Barrel Length. Plugging the wrong Muzzle Velocity into the AtragMX will always give you wrong firing solution & cause your shots to be low or high off the target >_< ----------------> Shooting my rifle directly in front of a Steel Target will inform me about its Remaining Velocity (which is the true Muzzle Velocity) ^_^ this "Chronograph" is actually an exclusive feature in "360 Degree Training Course" mod created by Ruthberg (the Author of ACE3 Advanced Ballistics). If you really can’t measure the true Muzzle Velocity with that “Chronograph”, then you gotta find it by asking the Weapon Mod Author or using the Config Viewer in Eden Editor! Config Viewer will help you find the Muzzle Velocity. But the Muzzle Velocity you see in the Config Viewer is actually the basic MV (it only applies at 21°C). Don't forget that MV is constantly changing corresponding to Air Temperature!!! So at other temperatures higher than 21°C, the MV will shift higher than the basic MV (+1.5 mps per 1°C shift). At other temperatures lower than 21°C, the MV will shift lower than the basic MV (-1.5 mps per 1°C shift). So you still gotta calculate the True Muzzle Velocity yourself with this table: Muzzle Velocity Shift -26.55 mps -25.47 mps -22.9 mps -20.12 mps -16.98 mps -12.8 mps -7.64 mps -1.53 mps + 6.0 mps +15.2 mps +26.2 mps Powder & Air Temperature -15 °C -10°C -5°C 0°C 5°C 10° C 15 °C 20 °C 25 °C 30 °C 35 °C Note: The basic air temperature for the basic MV of all Arma 3 weapon is always 21 °C! So when the air temp is cooler or hotter than 21 °C, your MV will always shifts (as described in the table above). The average MV change (due to the temperature) in ACE3 is +/- 1.5 mps per 1°C shift. And the average MV change (due to the Added Barrel Length) is +/- 10 mps per 1 inch added barrel length. For example: You’re shooting an M24 SWS rifle (24” barrel length) loaded with M118LR ammo. The mod author of that weapon or the Eden Config Viewer said the basic MV is 790 mps (it only applies at 21 °C). While your current air temp is 30 °C. It means your current MV will certainly be = 790 mps + 15.2 mps = 805.2 mps. And if you load the same M118LR ammo into the M40A5 rile (25” barrel length), your MV will be approximately = 805.2 mps + 10 mps = 815.2 mps 6. Plug all your Rifle & Ammo Data into Ballistics Calculator (AtragMX or whatever you use) → you gotta get all these ballistics data of your Loadout from the mod author of the weapon or you can just google it! To bring up the AtragMX, you click “Pause/Break” key. Then you select the “GunList” at the bottom left corner of your AtragMX screen. Then you select “Add New Gun”. Then Add a “New Gun Name”. Then you go to the “Gun” tab in the AtragMX. Then you select M (Metric unit) at the top right corner. And then you plug-in all these things: a. Muzzle Velocity → you plug the True MV that you just measure through the “Chronograph” before! Remember MV is always constantly changing depending on the Air Temperature & Barrel Length!!! b. Ballistics Coefficient → ask the mod author or just use the config file viewer in the EDEN Editor! (AtragMX only works with G1 BC! If you got G7 BC, you gotta convert it first to G1 BC) c. Bullet Caliber/Diameter → ask the mod author or just use the config file viewer in the EDEN Editor! d. Bullet Length & Twist Rate → ask the mod author or just use the config file viewer in the EDEN Editor! e. Bullet Mass → ask the mod author or just use the config file viewer in the EDEN Editor! f. Scope Height → ACE3 scope height is always 3.81 cm / 1.5 inch g. Zero Range → always plug 100 m! ------------> 7. Measure the Atmospheric Condition using the Kestrel 4500 and plug the data into Ballistics Calculator (AtragMX or whatever you use) → To open Kestrel 4500 for the first time, click “Scroll Lock”, then press the down arrow to switch it to the “Atmosphere” page. It’ll show you these 3 things which you gotta plug into the AtragMX: a. Air Pressure → in hPa b. Air Temperature → in °C c. Humidity → in % Remember this atmospheric condition is always changing all the time so you better always monitor it with the Kestrel 4500! To keep the Kestrel 4500 opened all the time, click “Left Shift + Scroll Lock”! It’ll show up at the left bottom of your screen permanently. Yup, you can easily keep track of the Atmospheric Condition by letting the Kestrel stay open like that. Click the Atmosphere tab in the AtragMX, then select “TBH”, and then enter those 3 things into the AtragMX! ----------------> ----------------> 8. Plug all the Target Data into Ballistics Calculator (AtragMX or whatever you use)! Plug them all in the “Target” tab in AtragMX: a. Range → find it with Laser Range Finder (click “B” key and aim it at the target) b. Angle of Firing → for uphill and downhill shooting, measure it with the Protractor (click “Left CTRL + Left Shift + K” key) c. Target Speed & Direction → for moving target d. Latitude & Azimuth → For calculating the Coriolis Effect. Find the Azimuth with the compass (click “K”). The latitude for all common Arma 3 maps can be found in here e. Wind Speed & Direction → there are 2 ways to measure the Wind: - Using the Wind Arrow click “Left Shift + K” key to bring up the Wind Arrow. The Wind Arrow will show up at the upper left corner of your screen. It’ll show you where the wind actually blows. If the Wind Arrow is pointing to your right, it means the Wind is blowing to the right and your bullet trajectory will drift to the right. If the Wind Arrow is pointing to your left, it means the Wind is blowing to the left and your bullet trajectory will drift to the right. If the arrow turns out to be a White Circle, then it means there’s no wind at all. The Wind Arrow also shows you some different colors indicating different Wind Speeds (white = 1 mph ; very light green = 3 mph; light green = 5 mph ; green = 10 mph ; darker green = 20 mph ; yellow = 25 mph) based on Beaufort scale. Don't forget to convert the number from mph to m/s coz AtragMX can only use m/s! For Example: -----------> 3 mph - 8 mph Wind coming from 10 o'clock to 4 o'clock (Blowing from left to right) - Using the Kestrel 4500 Click “Scroll Lock” to bring up the Kestrel. Then click its down arrow button to switch from the “Atmosphere” page to the “Wind Speed” page. It’ll show you the wind speed (but that’s not the true wind speed you’re currently dealing with yet!). To get the real wind speed, you gotta have your Kestrel 4500 facing the wind directly! Click “Left Shift + Scroll Lock” to let the Kestrel stay open (it’ll show up permanently at bottom left corner), then you face the direction where the wind comes from. By doing that, the Kestrel 4500 will show the real wind speed. Here’s exactly how you do it . After getting the Wind Speed & Direction, you plug the data in the AtragMX to calculate its Windage value. Remember! Windage is very tricky, my friend! There are 2 types of Wind you gotta plug in AtragMX. 1. "Uprange Wind" → Wind at shooter's position (Wind that blows only around the shooter) 2. "Downrange Wind" → Wind all the way to target's position (Wind that blows between the shooter & the target) The Wind data that you got from Kestrel 4500 is actually an "Uprange Wind" coz that wind most likely blows only near you. You can only measure "Downrange Wind" with Mirage Reading (which is really hard to do in Arma 3). It means you can't really trust the Kestrel 4500 to measure the actual Wind Speed coz the Kestrel 4500 only measure the Uprange Wind :( Kestrel 4500 can't measure the Downrange Wind. So You also gotta pay attention to the Wind Arrow & the Mirage to measure the actual Downrange Wind. It's really hard to read them but if you practice a lot, you'll get the hang of it ;) Sometimes Uprange Wind could be equally the same as the Downrange Wind, but only when the map contour is perfectly flat (not mountainous at all)! If you're shooting in a mountainous area, the Uprange Wind & the Downrange Wind will always be different so be careful. Here's some trick to estimate Downrange Wind: After finding the Uprange & Downrange Wind, you gotta plug them both into the AtragMX! You may notice that in the “Target” tab in AtragMX, there are two gaps or squares to fill in Wind Speed. You better plug your Uprange Wind data (from Kestrel) into the gap/square number 1 (the left one) in the "Target" tab in AtragMX. And you plug the Downrange Wind data into the gap/square number 2 (the right one) in the "Target" tab in AtragMX Gap/Square number 1(the left one) is for "Uprange Wind" and Gap/Square number 2 (the right one) is for "Downrange Wind". After getting all the Target Data, you gotta plug them all into the Target tab! Then the AtragMX will give you the final Firing Solution. Here's the Official Manual of Horus AtragMX. Here's the AtragMX tutorial by ACE3 team. ----------> ----------> Or you can actually do the Todd Hodnett “Quick Windage Formula” instead of plugging the wind data in the AtragMX (yup it works! I always do this all the time coz it's much faster than using the AtragMX!) ^_^ 9. Plug the Firing Solution onto your Scope! → To compensate for Bullet Drop, Spin Drift, & Wind Drift, there are 2 things you can do : a. Dial the Scope Adjustment → click the "Up Arrow (↑)" and "Down Arrow (↓)" key for Bullet Drop. click the "Left Arrow (←)" and "Right Arrow (→)" key for Wind Drift and Spin Drift. But I strongly suggest you to NEVER dial for the Wind Drift coz wind is constantly changing all the time, so always use Mildot Holdover for the Wind Drift! I highly recommend you to use Todd Hodnett Quick Windage formula to calculate the Wind Drift fast without even using any ballistics calculator ;) b. you can do the “Mildot Holdover” → use the mildot to hold over the target for Bullet Drop & Wind Drift compensation without dialing the scope adjustment at all. Remember that AtragMX always spits out the Firing Solution in Miliradian! ACE3 scope adjustment is always in Miliradian! Arma 3 scope reticles are mostly Miliradian based reticles (Mildot)! So what is Miliradian? Miliradian is actualy a sniper's angular measurement. 1 Miliradian = 0.0572958° 1 Miliradian = 10 cm at 100 m 1 Miliradian = 1 m at 1 km 10. Always go Prone (click “Z’ key) to stabilize your aim and always Deploy a Bipod (click “C” key) to rest your rifle on it to reduce the scope sway significantly. 11. Make sure the Scope Sway has been reduced so the reticle & the rifle aren’t moving at all when you take the shot. If it still moves a bit, you can hold a breath by holding the right mouse button before taking the shot. 12. Take the shot (click Left Mouse Button really gently) and see the Point of Impact. If it’s still off the Point of Aim, then you gotta re-adjust your weapon system and do follow-up shot fast before the target runs away. Here’s my Arma 3 ACE3 Sniper Tutorial video in which i’m demonstrating all these easy 12 steps in less than 8 minutes: ARMA 3 ACE3 SNIPER TUTORIAL (VERY QUICK, SIMPLE, & EASY 12 STEPS) PLEASE TURN ON THE SUBTITLE! Coz there's no audible commentary in that video :( you guys notice all my shots land perfectly on that Steel Plate target, right? Not low or not high at all! Just perfectly dead on! \m/ Now that’s how you should snipe in Arma 3 (ACE3) from this moment on! Now it's all about ONE SHOT ONE KILL! Here's also some very nice tutorial pdf from QuickDagger (the author of Dagger Sniper Mod) → https://drive.google.com/open?id=1PWnTQRX-1NdpHFc2803mp5FbtCPykCZt Does my tutorial really work for live operative mission??? Does being a sniper really work in this simulator??? Will it be effective??? Just check out this video showing how effective this tutorial really is!!! ARMA 3 SNIPER KILLING SPREE / KILLSTREAK (1 SNIPER VS 29 INFANTRIES) In this video, i'm on a killing spree / killstreak during an operative mission. I kill 29 enemy troopers from a far away quickly, easily, & stealthily. They don't even know where i'm at :) ARMA 3 SNIPER KILLING SPREE / KILLSTREAK (1 SNIPER VS 100 INSURGENTS) In this video, i'm on a killing spree / killstreak during an operative mission. I kill 100 enemy troopers from a far away quickly, easily, & stealthily. They try to return fire but they all get killed ;) ARMA 3 SNIPE A TARGET IN HIS MOVING CAR (SHOOT THROUGH WINDSHIELD) In this video, i'm shooting an enemy sitting in his moving car. I shoot him through the Windshield of his car. Yup, you can't run from a sniper! You'll just die tired :) "POINT OF IMPACT" (ARMA 3 SNIPER MONTAGE) this is my sniper montage video that shows how effective this tutorial really is! "DEAD ZERO" (ARMA 3 SNIPER MONTAGE) this is my sniper montage video that shows how effective this tutorial really is! here's my youtube channel: https://www.youtube.com/channel/UCx6ZpuRmlNlAhAgha9zthbw here's my analysis on World Records for the longest sniper kill shot. ---------------------------------------------------------------------------------------------------------------------------------------------------------------------------------------------------------------------------------------------------------------------------------------------------------------------- Thank you all for tuning in :) I hope this tutorial will help you become a better ACE3 Sniper ;) If there's something needs to be added, changed, or fixed, just let me know here. Please share the knowledge with others because knowing is half the battle! Good shooting! -Best Sniper Simulator-- 12 replies
-
- 9
-

-

-
- arma3
- ace3
-
(and 44 more)
Tagged with:
- arma3
- ace3
- sniper
- tutorial
- guide
- step
- arma
- ballistic
- shooting
- basic
- principle
- simulator
- military
- sniper101
- how to
- sniping
- snipe
- best sniper simulator
- long range shooting
- technique
- academy
- school
- shoot
- kestrel 4500
- atragmx
- bullet drop
- windage
- mildot
- best arma sniper
- quick windage
- wind drift
- coriolis effect
- holdover
- mildot holdover
- moving target
- best
- game
- headshot
- killstreak
- montage
- spin drift
- muzzle velocity
- ballistic coefficient
- scope
- designated marksman
- sharpshooter
-

guide How to reset WORKBENCH (ex: workbench crash always at launch)
computer posted a topic in Arma Reforger - Workbench
TLDR: How to delete reforger workbench (enfusion workbench) settings or reset workbench? Look up Arma Reforger Workbench using regedit and change or delete the settings to restore workbench. Long story: I had selected the SkyDome_Sun.emat file in the enfusion workbench (reforger workbench), this caused the workbench to crash. But before crashing, workbench managed to save the last opened file (SkyDome_Sun.emat). Now, every time I launched workbench, it would crash immediately. I deleted my project, launched into the vanilla reforger project, still crashed. I tried deleting my profile folders, I tried repairing the reforger tools on steam, nothing seemed to work, I deleted and grprj file that existed in my computer, tried %appdata% and more to find workbench settings, trying to RESET my workbench. Then I found that reforger workbench exists in the windows registry (regedit.exe) In regedit, I was able to find the registry that had saved the last opened file, I deleted the value of the file that was causing me to crash as soon as I loaded ANY project, now my worries were gone, the workbench launched again and I was able to play my favorite puzzle game, arma reforger workbench yet again! Since I cannot find anything about this online, I shall leave this post. -

Exile Server Owners Guide
Jerome Stradford Jr posted a topic in Exilemod (Unofficial)'s General Discussion
Good Day fellow Gamers, My name is Super Jerome and at some point I was heavy into modding Exile mod. A few years back I made a guide to help players with setting up and modding their server. It was mainly geared toward hosted servers and changing your pbo files. It appears that the original link that I used all those years back is now no longer available. Recently I have been receiving request to view the guide although I have no idea where people are finding the old link from. In any case below is a link for a guide on various different facets of setting up and changing a ARMA 3 Exile server. I'm currently digging up all of my old content and will list more useful things in the future. The guide is a bit dated, however, still very useful. Exile Server Owners Guide -

Changing Ryan's Zombies & Demons Mod Sounds for dummies
chernaruski posted a topic in Exilemod (Unofficial)'s Addons
I found Ryan's Zombies & Demons sounds were not immersive enough when playing, so I decided to find a way to replace them. Since sounds are built-in the mod itself , I have no way of directly replacing them to my custom ones. But what I decided to do , as a server owner, is upload my custom sounds to a folder inside mission.pbo and redirect the path , coded inside the mod, to these sounds . This setup was configured and tested only on ChernarusRedux map. You may need to tweak some parts of the code to get it working. Try to understand the general idea and test things out, before asking to help you out with this. Here is what you need to do, in order to change Zombies & Demons mod sounds: 1. Find and download / create or record a LOT of custom zombie sounds in ogg format. Save / encode them in decent sound quality , but try to create a small sized files. I used sound quality around ~100kbps , so most of the sound files were around 20-40 KB. Keeping sound files small sized is important, this will reduce the total mission.pbo file size and players wait time when joining your server. Now rename all of this files according to the zombies sounds names required and put them in "sounds" folder inside your mission. 2. Edit description.ext and add the following path redirects to the new sounds: class CfgSounds { sounds[] = {}; class ryanzombiesmoan1 { name = "Zombie Moan 1"; sound[] = {"\sounds\moaning1.ogg",0.6,"0.925 + random 0.15"}; titles[] = {}; }; class ryanzombiesmoan2 { name = "Zombie Moan 2"; sound[] = {"\sounds\moaning2.ogg",0.6,"0.925 + random 0.15"}; titles[] = {}; }; class ryanzombiesmoan3 { name = "Zombie Moan 3"; sound[] = {"\sounds\moaning3.ogg",0.6,"0.925 + random 0.15"}; titles[] = {}; }; class ryanzombiesmoan4 { name = "Zombie Moan 4"; sound[] = {"\sounds\moaning4.ogg",0.6,"0.925 + random 0.15"}; titles[] = {}; }; class ryanzombiesmoan5 { name = "Zombie Moan 5"; sound[] = {"\sounds\moaning5.ogg",0.6,"0.925 + random 0.15"}; titles[] = {}; }; class ryanzombiesmoan6 { name = "Zombie Moan 6"; sound[] = {"\sounds\moaning6.ogg",0.6,"0.925 + random 0.15"}; titles[] = {}; }; class ryanzombiesmoan7 { name = "Zombie Moan 7"; sound[] = {"\sounds\moaning7.ogg",0.6,"0.925 + random 0.15"}; titles[] = {}; }; }; This will redirect some of the zombies sounds (the moaning sounds) to the ones we chose and dropped to "sounds" folder. 3. Since rest of the zombies sounds configured in a different way (lets skip the details of relative path , array and such) , we can't add them to class CfgSounds as we did with moaning sounds. We need an external sqf to do it for us. In this sqf called sounds.sqf , we configure the new array of sounds and their file paths. Normal zombies attack & aggressive sounds, zombies eating sounds, crawlers and spiders. Each category have their own sounds and exact file names. Sounds.sqf: waitUntil {!isNil "RZ_NormalZombieAttackArray"}; RZ_NormalZombieAttackArray = ["mpmissions\__cur_mp.ChernarusRedux\sounds\attack1.ogg", "mpmissions\__cur_mp.ChernarusRedux\sounds\attack2.ogg", "mpmissions\__cur_mp.ChernarusRedux\sounds\attack3.ogg", "mpmissions\__cur_mp.ChernarusRedux\sounds\attack4.ogg", "mpmissions\__cur_mp.ChernarusRedux\sounds\attack5.ogg"]; RZ_ZombieEatingArray = ["mpmissions\__cur_mp.ChernarusRedux\sounds\eat1.ogg", "mpmissions\__cur_mp.ChernarusRedux\sounds\eat2.ogg", "mpmissions\__cur_mp.ChernarusRedux\sounds\eat3.ogg", "mpmissions\__cur_mp.ChernarusRedux\sounds\eat4.ogg", "mpmissions\__cur_mp.ChernarusRedux\sounds\eat5.ogg"]; RZ_CrawlerAttackArray = ["mpmissions\__cur_mp.ChernarusRedux\sounds\attack_crawler1.ogg", "mpmissions\__cur_mp.ChernarusRedux\sounds\attack_crawler2.ogg"]; RZ_NormalZombieAggressiveArray = ["mpmissions\__cur_mp.ChernarusRedux\sounds\aggressive1.ogg", "mpmissions\__cur_mp.ChernarusRedux\sounds\aggressive2.ogg", "mpmissions\__cur_mp.ChernarusRedux\sounds\aggressive3.ogg", "mpmissions\__cur_mp.ChernarusRedux\sounds\aggressive4.ogg", "mpmissions\__cur_mp.ChernarusRedux\sounds\aggressive5.ogg", "mpmissions\__cur_mp.ChernarusRedux\sounds\aggressive6.ogg", "mpmissions\__cur_mp.ChernarusRedux\sounds\aggressive7.ogg", "mpmissions\__cur_mp.ChernarusRedux\sounds\aggressive8.ogg", "mpmissions\__cur_mp.ChernarusRedux\sounds\aggressive9.ogg", "mpmissions\__cur_mp.ChernarusRedux\sounds\aggressive10.ogg", "mpmissions\__cur_mp.ChernarusRedux\sounds\aggressive11.ogg", "mpmissions\__cur_mp.ChernarusRedux\sounds\aggressive12.ogg", "mpmissions\__cur_mp.ChernarusRedux\sounds\aggressive13.ogg", "mpmissions\__cur_mp.ChernarusRedux\sounds\aggressive14.ogg", "mpmissions\__cur_mp.ChernarusRedux\sounds\aggressive15.ogg", "mpmissions\__cur_mp.ChernarusRedux\sounds\aggressive16.ogg", "mpmissions\__cur_mp.ChernarusRedux\sounds\aggressive17.ogg", "mpmissions\__cur_mp.ChernarusRedux\sounds\aggressive18.ogg", "mpmissions\__cur_mp.ChernarusRedux\sounds\aggressive19.ogg", "mpmissions\__cur_mp.ChernarusRedux\sounds\aggressive20.ogg", "mpmissions\__cur_mp.ChernarusRedux\sounds\aggressive21.ogg", "mpmissions\__cur_mp.ChernarusRedux\sounds\aggressive22.ogg", "mpmissions\__cur_mp.ChernarusRedux\sounds\aggressive23.ogg", "mpmissions\__cur_mp.ChernarusRedux\sounds\aggressive24.ogg", "mpmissions\__cur_mp.ChernarusRedux\sounds\aggressive25.ogg", "mpmissions\__cur_mp.ChernarusRedux\sounds\aggressive26.ogg", "mpmissions\__cur_mp.ChernarusRedux\sounds\aggressive27.ogg", "mpmissions\__cur_mp.ChernarusRedux\sounds\aggressive28.ogg", "mpmissions\__cur_mp.ChernarusRedux\sounds\aggressive29.ogg", "mpmissions\__cur_mp.ChernarusRedux\sounds\aggressive30.ogg", "mpmissions\__cur_mp.ChernarusRedux\sounds\aggressive31.ogg", "mpmissions\__cur_mp.ChernarusRedux\sounds\aggressive32.ogg", "mpmissions\__cur_mp.ChernarusRedux\sounds\aggressive33.ogg", "mpmissions\__cur_mp.ChernarusRedux\sounds\aggressive34.ogg", "mpmissions\__cur_mp.ChernarusRedux\sounds\aggressive35.ogg", "mpmissions\__cur_mp.ChernarusRedux\sounds\aggressive36.ogg", "mpmissions\__cur_mp.ChernarusRedux\sounds\aggressive37.ogg", "mpmissions\__cur_mp.ChernarusRedux\sounds\aggressive38.ogg", "mpmissions\__cur_mp.ChernarusRedux\sounds\aggressive39.ogg", "mpmissions\__cur_mp.ChernarusRedux\sounds\aggressive40.ogg", "mpmissions\__cur_mp.ChernarusRedux\sounds\aggressive41.ogg", "mpmissions\__cur_mp.ChernarusRedux\sounds\aggressive42.ogg", "mpmissions\__cur_mp.ChernarusRedux\sounds\aggressive43.ogg", "mpmissions\__cur_mp.ChernarusRedux\sounds\aggressive44.ogg", "mpmissions\__cur_mp.ChernarusRedux\sounds\aggressive45.ogg", "mpmissions\__cur_mp.ChernarusRedux\sounds\aggressive46.ogg", "mpmissions\__cur_mp.ChernarusRedux\sounds\aggressive47.ogg", "mpmissions\__cur_mp.ChernarusRedux\sounds\aggressive48.ogg", "mpmissions\__cur_mp.ChernarusRedux\sounds\aggressive49.ogg", "mpmissions\__cur_mp.ChernarusRedux\sounds\aggressive50.ogg", "mpmissions\__cur_mp.ChernarusRedux\sounds\aggressive51.ogg", "mpmissions\__cur_mp.ChernarusRedux\sounds\aggressive52.ogg", "mpmissions\__cur_mp.ChernarusRedux\sounds\aggressive53.ogg", "mpmissions\__cur_mp.ChernarusRedux\sounds\aggressive54.ogg", "mpmissions\__cur_mp.ChernarusRedux\sounds\aggressive55.ogg", "mpmissions\__cur_mp.ChernarusRedux\sounds\aggressive56.ogg", "mpmissions\__cur_mp.ChernarusRedux\sounds\aggressive57.ogg", "mpmissions\__cur_mp.ChernarusRedux\sounds\aggressive58.ogg", "mpmissions\__cur_mp.ChernarusRedux\sounds\aggressive59.ogg", "mpmissions\__cur_mp.ChernarusRedux\sounds\aggressive60.ogg", "mpmissions\__cur_mp.ChernarusRedux\sounds\aggressive61.ogg", "mpmissions\__cur_mp.ChernarusRedux\sounds\aggressive62.ogg", "mpmissions\__cur_mp.ChernarusRedux\sounds\aggressive63.ogg", "mpmissions\__cur_mp.ChernarusRedux\sounds\aggressive64.ogg", "mpmissions\__cur_mp.ChernarusRedux\sounds\aggressive65.ogg", "mpmissions\__cur_mp.ChernarusRedux\sounds\aggressive66.ogg", "mpmissions\__cur_mp.ChernarusRedux\sounds\aggressive67.ogg", "mpmissions\__cur_mp.ChernarusRedux\sounds\aggressive68.ogg", "mpmissions\__cur_mp.ChernarusRedux\sounds\aggressive69.ogg", "mpmissions\__cur_mp.ChernarusRedux\sounds\aggressive70.ogg", "mpmissions\__cur_mp.ChernarusRedux\sounds\aggressive71.ogg", "mpmissions\__cur_mp.ChernarusRedux\sounds\aggressive72.ogg", "mpmissions\__cur_mp.ChernarusRedux\sounds\aggressive73.ogg", "mpmissions\__cur_mp.ChernarusRedux\sounds\aggressive74.ogg", "mpmissions\__cur_mp.ChernarusRedux\sounds\aggressive75.ogg", "mpmissions\__cur_mp.ChernarusRedux\sounds\aggressive76.ogg", "mpmissions\__cur_mp.ChernarusRedux\sounds\aggressive77.ogg", "mpmissions\__cur_mp.ChernarusRedux\sounds\aggressive78.ogg", "mpmissions\__cur_mp.ChernarusRedux\sounds\aggressive79.ogg", "mpmissions\__cur_mp.ChernarusRedux\sounds\aggressive80.ogg"]; RZ_SpiderZombieAggressiveArray = ["mpmissions\__cur_mp.ChernarusRedux\sounds\aggressive_spider1.ogg", "mpmissions\__cur_mp.ChernarusRedux\sounds\aggressive_spider2.ogg", "mpmissions\__cur_mp.ChernarusRedux\sounds\aggressive_spider3.ogg", "mpmissions\__cur_mp.ChernarusRedux\sounds\aggressive_spider4.ogg", "mpmissions\__cur_mp.ChernarusRedux\sounds\aggressive_spider5.ogg", "mpmissions\__cur_mp.ChernarusRedux\sounds\aggressive_spider6.ogg", "mpmissions\__cur_mp.ChernarusRedux\sounds\aggressive_spider7.ogg", "mpmissions\__cur_mp.ChernarusRedux\sounds\aggressive_spider8.ogg", "mpmissions\__cur_mp.ChernarusRedux\sounds\aggressive_spider9.ogg", "mpmissions\__cur_mp.ChernarusRedux\sounds\aggressive_spider10.ogg", "mpmissions\__cur_mp.ChernarusRedux\sounds\aggressive_spider11.ogg", "mpmissions\__cur_mp.ChernarusRedux\sounds\aggressive_spider12.ogg", "mpmissions\__cur_mp.ChernarusRedux\sounds\aggressive_spider13.ogg", "mpmissions\__cur_mp.ChernarusRedux\sounds\aggressive_spider14.ogg", "mpmissions\__cur_mp.ChernarusRedux\sounds\aggressive_spider15.ogg", "mpmissions\__cur_mp.ChernarusRedux\sounds\aggressive_spider16.ogg", "mpmissions\__cur_mp.ChernarusRedux\sounds\aggressive_spider17.ogg", "mpmissions\__cur_mp.ChernarusRedux\sounds\aggressive_spider18.ogg", "mpmissions\__cur_mp.ChernarusRedux\sounds\aggressive_spider19.ogg", "mpmissions\__cur_mp.ChernarusRedux\sounds\aggressive_spider20.ogg", "mpmissions\__cur_mp.ChernarusRedux\sounds\aggressive_spider21.ogg", "mpmissions\__cur_mp.ChernarusRedux\sounds\aggressive_spider22.ogg", "mpmissions\__cur_mp.ChernarusRedux\sounds\aggressive_spider23.ogg", "mpmissions\__cur_mp.ChernarusRedux\sounds\aggressive_spider24.ogg", "mpmissions\__cur_mp.ChernarusRedux\sounds\aggressive_spider25.ogg", "mpmissions\__cur_mp.ChernarusRedux\sounds\aggressive_spider26.ogg", "mpmissions\__cur_mp.ChernarusRedux\sounds\aggressive_spider27.ogg", "mpmissions\__cur_mp.ChernarusRedux\sounds\aggressive_spider28.ogg", "mpmissions\__cur_mp.ChernarusRedux\sounds\aggressive_spider29.ogg", "mpmissions\__cur_mp.ChernarusRedux\sounds\aggressive_spider30.ogg", "mpmissions\__cur_mp.ChernarusRedux\sounds\aggressive_spider31.ogg", "mpmissions\__cur_mp.ChernarusRedux\sounds\aggressive_spider32.ogg", "mpmissions\__cur_mp.ChernarusRedux\sounds\aggressive_spider33.ogg", "mpmissions\__cur_mp.ChernarusRedux\sounds\aggressive_spider34.ogg", "mpmissions\__cur_mp.ChernarusRedux\sounds\aggressive_spider35.ogg", "mpmissions\__cur_mp.ChernarusRedux\sounds\aggressive_spider36.ogg", "mpmissions\__cur_mp.ChernarusRedux\sounds\aggressive_spider37.ogg", "mpmissions\__cur_mp.ChernarusRedux\sounds\aggressive_spider38.ogg", "mpmissions\__cur_mp.ChernarusRedux\sounds\aggressive_spider39.ogg", "mpmissions\__cur_mp.ChernarusRedux\sounds\aggressive_spider40.ogg"]; 3. When you done with the above steps, all you left to do is add Sounds.sqf to your init.sqf: [] execVM "sounds.sqf"; // Zombies & Demons sound re-write 4. RE-PBO the whole mission folder with newly created "sounds" folder where all the new sounds are , with sounds.sqf and edited init.sqf. -
Does anybody know, what is the limitation for addons and mods to launch and how can I launch more addons? Thanks
-
*This is a copy paste from the Mini DayZ sub reddit. I have left all of the watermarks, authors names intact. If you have any information that you would like to add, please feel free to comment, and I will add it into the main post. Thank you guys. :) *POST UPDATED 10/12/17 VERSION 1.2.0* Written by: OttavOnSalvia, AusTF-Dino If I used info from an image or post submitted on the MDZ Reddit please check that I sourced you, if your tag isn't there, please contact me and I'll make sure to reference you. The Infected “The infected are former Chernarus citizens who have not been able to beat the infection. They are the most common enemies in the game, and various kinds of them will make it difficult for you to survive:” Regular Infected The most common type which can be encountered everywhere. Their running speed is about the same as player’s but they can be easily lost by breaking the line of sight. When they die, there is a chance they drop some regular loot or ammo for civilian guns. During the late stages of the game they can appear in hordes which are stalking the player. Military Infected This type lingers only near military locations such as military bases and block posts on crossroads. It deals more damage than a regular infected and has more health. Some of them have pistols or rifles on them. Crawlers The fastest enemies in the game. They are very similar to the regular infected, but they run much faster. This type usually appears on the same place as the regular infected. Sleepers Usually lie down in cities and near roads. When a survivor gets close or something noisy disturbs them, they rise. Experienced players can spot sleepers from afar. Biohazards/Red These infected appear near the same locations as the regular infected. When they die, they leave an acid puddle that deals damage and has a high chance of infecting the survivor. These puddles disappear after 10 seconds. Red biohazard infected were adding to the game in version 1.2.0 they are faster, and leave a trail of acid as they walk. When they are killed, they leave a much larger puddle behind. Screamers They cannot harm survivors directly, but when they spot one, they start screaming and hoarding all the other infected from the nearest locations. They meet regular survivors rarely. They can also wake up sleepers. Please note: killing the infected gives you additional XP.” -MDZ Dev Team | Referenced on Reddit by /u/CannedBitz Guns/ Ammo An infographic of all guns and what ammo they use - Credit to /u/Steeler8820 Note- The Colt uses .45 ACP ammo. The Vests all provide the same level of bullet protection- always go for the best with the highest storage capacity. Melee Weapons List of Current Melee Weapons Melee Weapons ITEM Unarmed None Knife (any) Used in Crafting, Hunting Pipe Wrench None Hatchet Used in Crafting, Cooking, Base Building Shovel Used in Farming Pitchfork Used in Farming Pickax Used in Farming Fire Axe Used in Crafting, Cooking, Base Building Baseball Bat None Bows and Crossbows Improvised Bow Crafted/Composite Arrow. 1 magazine capacity, Silent, High Accuracy Crossbow Crafted/Composite Arrow. 1 magazine capacity, Silent, High Accuracy Pistols Magnum .357, 6 round capacity FNX Pisotl .45, 15 round capacity Colt 1911 .45 7 round capacity Glock 9mm, 18 round capacity? Amphibia . .22 10 round capacity. Rifles and Machine-guns Izh43 Shotgun 12 cal, 2 round capacity Remington Shotgun 12 cal, 6 round capacity Mosin Nagant Sniper 7.62, 5 round capacity MP5 9mm, 30 round capacity sks 7.62x39, 10 round capacity m4 carbine 5.56 30 round capacity sporte4r .22, 30 round capacity ak74 5.45, 30 round capacity aks-74u 5.45, 30 round capacity akm 7.62x39 30 round capacity svd 7.62, 10 round capacity repeater .357 7 round capacity ump45 . .45, 25 round capcity FN-CAL 5.56, 20 round capacity RPK 7.62.39 7.62x39 40 round capacity Other Weapons Pants and Shirts or Jackets Base Building Warning! There is currently a bug that despawns the civilian tent as well as the items inside after a game crash, use at your own risk! Base building is essential toon any survival game. To get you started here is a list of things you might want to look out for when scavenging early game. Civilian tent - very rare drop but also essential for any base Fireplace - can be crafted and used as a source of light as well as a place to cook (see Crafting for recipe) Planting tool - includes pitchfork, pickaxe and shovel; used for farming (see Farming for more info) Fencing - includes wood fence (can be crafted) and barbed wire (found at military locations) used to keep out/slow down the infected Building a base should be an END GAME OBJECTIVE. Do not prioritize this early game, focus on getting through the islands and stockpiling so you actually have stuff to put in your base. Final note the purpose for civilian tents is to store items. To store an item simply drop it on the ground while inside the tent and it will not despawn. Farming/Berries List of all farmable crops: Zucchini Bell Peppers Tomatoes Crops can be planted with the pitchfork, shovel or pickaxe. They supply you with ample amounts of food and prove to be rather handy when it comes to long term survival. Each plant takes half a day to fully grow and give the player three of whatever crop was planted. Crops can be planted from both the food itself and a food packet. The zucchini is the best choice due to its very high hunger and water restoration. For now, there are three berry types in the game: Cranberry – red berries, usually grow in forests. Gives +15% water and +15% food to the player. Bilberry – blue berries, usually grow in forests. Gives +20% water and +10% food to the player. Cloudberry – yellow berries, grow only near lakes. Gives +10% water and +10% food to the player and grants also x2 health regeneration speed for 30% seconds if the player is in the regeneration state. All berries of the same type stack by 5. Crafting Here's a list of all craftable items along with their respective recipes: Wood fence - 1 woodpile + 5 wood sticks Improvised bow - 1 ashwood stick + 1 rope Arrow - wooden stick + any knife Improvised bag (3 slots) - burlap sack + rope Improvised bag (5 slots) - 3 wood sticks + improvised bag (3 slots) Fireplace - woodpile + rags/papers/wood stick To craft an item simply drag one of the needed items and drop it on the other. Final note, duct tape, a sewing kit and a cleaning kit can repair 15%, 50% of clothing items and 25% of firearms respectively. Strategies Bum- Rush Find a hatchet/fire axe/woodpile as soon as possible and get to the 2nd island within the first day, often with little to no gear. Find the nearest armed bandits and ambush them taking their gear in the process. Coined by- /u/io7hazcookiez Time needed until endgame- Little Effectiveness- Moderate Island 2 Route Similar to the bum rush, you rush to island 2 with minimal gear and then run a route through the 3 military forts at the end of each rout taking time to go to 2 small towns for food, water and duct tape for the boat. Leave for island 3 once you've acquired a mountain bag, primary of your choosing, secondary of your choosing, sufficient amounts of ammo for both and duct tape (pick up clothing/armor as you see it put if you don't find a gorka set don't sweat it). All this gear isn't for the difficulty of the 3rd island (which is nonexistent), but rather because of the harder to loot layouts of the 3rd island compared to the 2nd. Coined by- /u/OttavOnSalvia Time needed until end game- Little Effectiveness- Moderate Take It Slow This method will let you get the most out of the first 2 islands. When you spawn, make a beeline to the nearest settlement. Get a new shirt and rip the default one into rags. After that, look at the map and decide on a route that will get you to the other shore, preferably passing through several towns and cities, the fire station, and the hospital. Repair the boat and move on. Do the same thing on the second island, making sure to go through military bases. Coined by- /u/Austf-Dino Time needed until end game- Moderate Effectiveness- Moderate This guide is still a WIP. Please suggest edits and changes and we'll get right to it! Survival Tips/FAQ Avoid melee combat, it is very dangerous and damaging to your gear. Use a gun or unlock the sprinter perk and run away from zombies. Don't take on bandits until you're ready. Bandits are very deadly, especially when they have guns. If you have a gun and they don't, take them out. Otherwise, stay away from them until you have godly gear. Live off the land. If your storage is full, and you find some food, pick it up, eat it and continue on. It's unlikely you'll come back for it. Also, prioritise rice and kvas. Those give you the most food and drink bonuses. If you find wolves while going from one town to another, don't kill them. Let them chase you into the town, then run past some zombies. The wolves will kill the zombies for you and then you can easily take them out. At night, turn your brightness all the way up and keep going OR hide out in a house. From /u/waperperks Avoid all combat unless absolutely necessary. Getting hit reduces equipment condition which in turn affects your ability to resist the cold. By doing so, you conserve ammunition and your weapon condition, allowing you to last longer. Also, if shot, you will bleed, wasting your bandages. On your veteran play through, do not stand still to ponder about life. Plan your route first (i.e. what path to take to visit all military bases). Constantly move around to find food and water as your food and water bar drops fast. When you find drinks (especially in towns), do not immediately use it as there may be a tap nearby which you can drink from. You can then bring the drink along with you. Eat or drink stuff which fills up little of the bar first. I.e. eating 2 canned tuna instead of the rice. This tip helps you to conserve slots. If full on water and food while exploring towns, do not immediately eat or drink anything that you find. Explore the town first then come back for it later when you need it. Doing so makes your food and water bars last longer. Avoid military outposts unless you have good gear (not military bases). The loot there isn't impressive and you will usually use more ammo than you get in return. Regeneration You will automatically begin to regenerate lost blood when you are not sick or bleeding and your hunger, thirst, and temperature are above fifty percent. Blood or health regen can be increased by taking vitamins or by perks. You can also choose a perk "Red +" which lowers the amount of blood you lose from sickness or bleeding. Bleeding When attacked in melee or ranged combat you have a significant chance to begin bleeding, or losing health. Bleeding may stop on it's own after some time but the best way to prevent dying is to apply bandages or rags to the wound. Blood Loss from sickness, starvation, or dehydration Sickness, starvation, and dehydration also cause blood loss although at a slower rate than bleeding from a wound. Dehydration and starvation are the easiest fixes as you simply have to eat or drink to stop the blood loss. Sickness or Infection Sickness or infection are basically the same things in my mind and can be caused by a number of things. You have a chance to be infected when a zombie hits you. You will become infected if you kill a hazmat/radioactive zombie and stand or pass through their radioactive pool. You will become sick if your temperature reaches zero. You can recover from sickness or infection by maintaining your hunger, thirst, and temperature above 75 percent. Disclaimer: Most of the time! I have had a bug where i met the requirements and I wasn't able to shed the sickness. When you are sick your hunger and thirst meter degrades rapidly. You CAN cure sickness or infection with the antibiotic tetraclycine, although it is a rare find. Other Ways To Restore Health or Blood Health or Blood can also be restored using saline or blood kits found usually in hospitals. They are a rare find and usually merit holding on to for emergency situations as often times you cannot find a bandage or the necessary food or antibiotics to get you healthy again.
-
Small tutorial on how to add the inventory sounds in Exile: This will require the following client files to be overwritten: Bag open sound - ExileClient_object_player_event_onInventoryOpened.sqf Bag closes sound - ExileClient_object_player_event_onInventoryClosed.sqf Pickup sound (the one when the hand icon appears) - ExileClient_object_player_event_onTake.sqf Drop item - ExileClient_object_player_event_onPut.sqf 1) Find yourself 4 sounds you want to add to the following actions : bag open , bag close , pickup and drop. 2) Put them somewhere in your mission file folder - myexilemission.whatevermap.PBO. i.e sounds\sfx 3) Add the following sounds configs to your description.ext . Make sure the sounds folder path and names are the exactly the same that you've put your files in. class CfgSounds { sounds[] = {}; class bagopen { name = "Open Inventory"; sound[] = {sounds\sfx\bagopen.ogg, db+2, 1.0}; titles[] = {0, ""}; }; class bagclose { name = "Close Inventory"; sound[] = {sounds\sfx\bagclose.ogg, db+3, 1.0}; titles[] = {0, ""}; }; class pickup { name = "Pick Up Item"; sound[] = {sounds\sfx\pickup.ogg, db+6, 1.0}; titles[] = {0, ""}; }; class drop { name = "Drop Item"; sound[] = {sounds\sfx\drop.ogg, db+3, 1.0}; titles[] = {0, ""}; }; }; 4) Thats it your sound files are ready to be used in game. Now its time to add a playsound command to call for them on a game action. For this , you need to know what exile overwrites are and how to use them. 4.1 - Add the following to your ExileClient_object_player_event_onInventoryOpened.sqf (around line 49-50) : playSound "bagopen"; 4.2 - Add the following to your ExileClient_object_player_event_onInventoryClosed.sqf (around line 14-15) : playSound "bagclose"; 4.3 - Add the following to your ExileClient_object_player_event_onTake.sqf (at the very end) : playSound "pickup"; true 4.4 - Add the following to your ExileClient_object_player_event_onPut (anywhere , it was empty ;)) playSound "drop"; true If your overwrites are correctly set, you should hear the sounds in-game now.
-

[GUIDE] Server Owner w/ infiSTAR, Eden & DMS
Thomas TKO posted a topic in Exilemod (Unofficial)'s Exilemod Tweaks
This is a guide geared for all server owners new and semi experienced. There is material dedicated just for hosting servers as well as more advance material for all server owners. There is also a detailed explanation of the infiSTAR AntiHack and Admin Tools installation. I made this guide to hopefully decrease the amount of "I'm Stuck" post on the forums. If you think I should change or add something let me know. There will be additions in the future. The instructions on installing infiSTAR AntiHack and AdminTools starts on page 17 of the guide. Server Owner Guide v2.0 READ THE GUIDE BEFORE CONTACTING ME. If you need help with something, I will provide assistance. However, don't contact me with a question that I covered in my guide. Also, set up a Altis server before you try to tackle a map like Chenarus. Note: The links that send you to pages inside of the guide itself don't work unless you download the guide. https://drive.google.com/file/d/0B9L9rKviohCteGp3aWhNdXRQRXc/view Edited November 20, 2017 by Super Jerome -
Installation Guide Information : Feel free to share and discuss , about Ravage Installation Guide.
- 1 reply
-
- installation
- guide
-
(and 2 more)
Tagged with:
-
Hello. I am 25 years old. I created a discord server for ARMA 3. Discussions about coop missions, scripts and mission making. I looking only for adequate people and over 18 years. I also looking for people who made adequate coop missions and know a little bit about arma mission making in general. Who have some basics about arma 3 scripting. Please no newbies, who started play ARMA 3 few days ago. Expectations of this server: - Find people who have played ARMA series and operation flashpoint for many years. Newbies who have played long time in ARMA 3 are too welcome - Find people who want learn scripting. The goal is: If the user ask some question about how to do this and that - another users will not give him a ready solution. They will give him tips so that he thinks himself how to do it Expected users: - Mission Makers (Low scripting knowledge) - Modders - Scripters (Mission makers with high scripting knowledge) - Advanced players Thank you for your attention https://discord.gg/GRcKfyY
-
Long awaited and your definitive guide into being a BOSS COMM in Capture the Island, the TRUE Arma experience. Enjoy! -SS
-
- becti
- capture the island
-
(and 7 more)
Tagged with:
-
Me and my friend got this game about a week ago and we're looking for someone, maybe a group of people to help us learn how to play this damn game. I've checked out a few YouTube videos, but the menu layout on those videos are different to the game we have. We have the Anniversary edition bought from Steam. If there is anyone that can either join our discord, or allow us to join theirs, and talk us through it, maybe guide us in-game, that would be great. *PLEASE NOTE* We are NOT IDIOTS, we are NOT NEW TO GAMING, we're just more used to games that allow you to invite a friend, and join / create a match like PuBG, Battlefield, etc. Thanks in advance. Our discord---> https://discord.gg/PPXX3u2 I am MadCalPC on steam
-
Hey guys. Im working on creating a wiki page similar to the DayZ Standalone and Mod wikis for Mini DayZ. It'll be open source just like the others and I think it'd be great to have collaboration on it. I was looking for game help the other day and didn't find anything so I figured we could make an all inclusive solution to that. Thanks. http://minidayz.wikia.com/wiki
-
Below is a helpful guide I found on Reddit. Thought others could benefit from the info. https://www.reddit.com/r/MiniDayZ/comments/6ne93b/complete_guide_to_mini_dayz/?st=J56ZGUUZ&sh=8a544a0e
-

guide Comprehensive Guide to Commanding and Reporting to AI
ty55101 posted a topic in ARMA 3 - GENERAL
So due to some reddit posts on the Arma subreddit and some youtubers and some people I have seen and basically everyone who has every complained about Arma's AI, I have decided to make an AI commanding guide. I suck at shooting closer, question my driving skills, and am possibly the worse pilot in Arma, but I can command the AI effectively and have yet to see a guide on AI that shows everything I know. Now this is my first post so you may be questioning how much I know, but I assure you I have over 100 hours in game (not including editor) and at least 40 looking at arma related content and while that may not seem like a lot everything I do I make sure to know about. I have not included any of the commands from the dynamic menu since I rarely use it. This guide has two sections: command descriptions and interactions which are separated for ease of readability. Anything with the (important) after it are things that are commonly misrepresented/misunderstood. Commands: 1: Moving 2: Target Units will target selected object/vehicle/man. (Note: Can be used on friendly and unknown units but friendly units will be listed in separate page from enemies) 3: Engage (important) 4: Mount 1. Dismount: Units will exit the vehicle they are in. Is also used to have the AI land helicopters/planes. (Use on AI controlled planes at your own risk. It is more or less a 50/50 shot with runways) 2. Mount ___: Units will board vehicle. Will also have helicopters pick up units when under your command. (Effectively a get troops command for the helicopter) 5: Status (You can probably figure this one out on your own but if you need it, it is here. 6: Action 7: Combat Mode (important) 8: Formation https://community.bistudio.com/wiki/2D_Editor:_Waypoints#Formation There are also some formation guides that have pictures of the different formations. 9: Teams 0: Reply All of this is my creation from experience with the game, collective resources I have found, and experiences of others I have watched. Feel free to copy and paste this post, but I request that you link back to here. The only exception being reddit which has advertising rights to content I have copied from here: https://www.reddit.com/r/arma/comments/6jkq9j/arma_3_ai_control_tips/djfmg02/ -
Hello modders! I'm Locklear, an encoder in BI, and you might have seen my posts around here on the forum, when I tried to help some of you with stuff and things (mostly the things). I usually (although not exclusively) work on characters and equipment, so I decided to create a guide for configuring those on the community wiki. The aim of the guide was to create a place for both new and veteran modders to go to when they need to understand or review some basics of the character and equipment configuration, and I hope this piece of documentation will help anyone interested in modding these parts of Arma 3 content. You can find the guide here: https://community.bistudio.com/wiki/Arma_3_Characters_And_Gear_Encoding_Guide. I created this thread so I can gather your feedback, questions, and suggestions regarding the guide. Should you feel anything is not clear enough, or perhaps altogether amiss, please let me know here. Please don't ask for help with a specific problem here, create a separate thread for such questions, as usual. May your time in your favourite text editor be merry and your bugs scarce!
- 38 replies
-
- 6
-

-
- characters
- encoding
-
(and 2 more)
Tagged with:
-
Hello Bohemia. I open this new topic to claim a spanish tactical guide. Has no comercial sense that being the Spanish the second most spoken language after Mandarin Chinese, and being a language spoken by 468 million of people, there isn't a Tactical Guide translated to this language. ​If the Spanish spoken people could learn to play with this guide would be much more loyal to the game and most serious/bigger community. I encourage all Spanish-speaking community to claim a guide and other content in Spanish language. Union make force. Thanks. Hola Bohemia. Abro este hilo para reclamar una Guia Tactica en Español. No tiene sentido comercial que siendo el Español la segunda lengua mas hablada después del Chino Mandarin y siendo hablada por 468 millones de personas no haya una Guia Tactica traducida a esta lengua. Si los hispano parlantes pudieran aprender a jugar con esta guÃa seria mas fieles al juego y la comunidad seria mas grande y seria. Animo a todos los hispano parlantes a reclamar una guÃa y otros contenidos en Español. La unión hace la fuerza. Gracias.
-
https://youtu.be/peWWPO3zZB8 Creating GUI . Everyone who whenever wanted to create a GUI - thats how to do it: open GUI builder in game press | ctrl , s | choose "parent classes" , (write any name), |ok|, | ctrl , v | in any text document /|\ base (predefined) classes and "define" - variables (technically don't need, but maybe GUI builder will use them) (here is all classes which GUI editor will use, but not all of them, to get full list open |_|:|_|\Arma 3\Addons\ui_f.pbo\config.bin with arma unbin tool and watch after 102 line), include it in your mod's config.cpp or description.ext, if you are working with dexcription.ext you'll need to insert there some variables defined in game (i saw only needeble "safezone" and "gui_grid", but hope the two lines will be all you'll ever need): upper then your GUI s: #include "\A3\ui_f\hpp\defineCommonGrids.inc" #include "\A3\ui_f\hpp\defineCommonColors.inc" (if working with mod the definitions will be assessable) create your GUI: class |name| { idd = -1; // set to -1, if don't require a unique ID movingEnable = 1; // the dialog can be moved with the mouse enableSimulation = 0; // freeze the game controlsBackground[] = { }; // not necessary objects[] = { }; // not necessary controls[] = { }; // our elements }; next: use GUI builder (use safezone "position type" (with "gui grid" something wrong), save as config) and insert: class |name| { idd = -1; // set to -1, if don't require a unique ID movingEnable = 1; // the dialog can be moved with the mouse enableSimulation = 0; // freeze the game controlsBackground[] = { }; // not necessary objects[] = { }; // not necessary class controls { class |_1_|: |_| { idc = |_|; text = "|_|"; x = |_| * safezoneW + safezoneX; y = |_| * safezoneH + safezoneY; w = |_| * safezoneW; h = |_| * safezoneH; }; class |_2_|: |_| { idc = |_|; text = "|_|"; x = |_| * safezoneW + safezoneX; y = |_| * safezoneH + safezoneY; w = |_| * safezoneW; h = |_| * safezoneH; }; }; // our elements }; or class |name| { idd = -1; // set to -1, if don't require a unique ID movingEnable = 1; // the dialog can be moved with the mouse enableSimulation = 0; // freeze the game controlsBackground[] = { }; // not necessary objects[] = { }; // not necessary class |_1_|: |_| { idc = |_|; text = "|_|"; x = |_| * safezoneW + safezoneX; y = |_| * safezoneH + safezoneY; w = |_| * safezoneW; h = |_| * safezoneH; }; class |_2_|: |_| { idc = |_|; text = "|_|"; x = |_| * safezoneW + safezoneX; y = |_| * safezoneH + safezoneY; w = |_| * safezoneW; h = |_| * safezoneH; }; controls[]={|_1_|,|_2_|}; // our elements }; (creating elements), (additional information: RscMap base class: can't be created under some other element by standard way (lowest in controls is uppest) you'll need to use controlsbackground class) for first test can use the command: createDialog "|name|"; For GUI is scripting commands too. for use image in your GUI: make, get, .. any image, using some transparent background supporting editor (photoshop are fine) expand the background to get the picture's resolution == 2^p (512x512 , 1024x2048..), can use "Imagetopaa" in b.i.'s tools to convert the picture to .paa, make some element which supporting images (RscPicture,..), write in "text" patch to the picture - if picture in mission's folder - from the folder without \ at start (t.paa , images\t.paa) , if in mod folder - (\|modname|\..).
-
Building upon the successful launch of the Arma 3 Alpha, we've joined forces with Dslyecxi (leader of the Arma community group ShackTactical) to create a series of tutorial videos! Over the next couple of weeks, Dslyecxi will introduce Arma 3 and share tips on topics like infantry combat, co-operative multiplayer and mission editing. Today's first video takes a more general look at Arma 3 and illustrates the authenticity, diversity and opportunity at the heart of our tactical military shooter. RcbQk5VXKNE Sit back, relax and enjoy!
-
Chain of Commands Network Services 2 (CoC NS2) How the hell does it work? Why use it? Because: Automatically generates and updates a list of all the players in a MP mission It’s able to broadcast strings, sides, arrays and multi-dimensional arrays globally, and virtually any data type including those supported by publicVariable (number, boolean, object, group) Can send data to all, specific clients, all clients or just the server Allows you to execute calls or functions sent from the server to clients and viceversa It’s able to share global arrays among server and clients Reduces the amount of global variables needed for clients in MP Eliminates the need of looped scripts and other synchronization methods Getting it The last version can be found here: http://www.ofpec.com/forum/index.php?PHPSESSID=h0tkc4h997vpefijgf0tc5el21&action=dlattach;topic=30650.0;attach=5472 If you get it from somewhere else make sure it's version 2.0, not 1.1. The latter should be avoided, as it's inferior in all aspects. Read the included Intro_to_CoC_NS_D2.pdf file, by the main coder of Sinews of War. It's short and simple, and good to have a general sense of this tool. Note that all his examples are focused on the exclusive use of fnRemoteCall, disregarding other methods. Setting it up For the addon version: NOT NEEDED IF YOUR MISSION USES COC UA: Place the CoC-SERVER logic in the editor (found in Game Logic -> CoC Utilities) For the script version: Copy the contents of CoCNS_2_0_ScriptTemplate.intro to your mission folder. It can be found inside the CoC NS 2 zip file. ONLY IF YOUR MISSION DOESN'T USE COC UA: Place a game logic in the editor and name it CoC_Server. Stuff you should know The official documentation can be found here: http://web.archive.org/web/20060112070534/http://www.thechainofcommand.com/docs/ Nodes: Nodes are connected sessions, listed in CoC_ClientList. That means that nodes actually refer to players, except for the case of the server when dedicated, which refers to a logic instead. Node index 0 is always the server (can be a player or a logic), node index 1 is the first player client, node 2 the second, etc. CoC_ClientsReady: Use this to check if CoC NS 2 is fully loaded before executing anything related to it. You'll probably just use it once, in an init script or somewhere along those lines. CoC_ClientList: 2D array listing all connected nodes. There's another equivalent global var, CoC_PeerList, so you can use whichever you like most. It has this format: [player object, player name, reserved var, connected]. The server is always at index 0. To retrieve the player object of the first client you would do something like this: (CoC_ClientList select 1) select 0. CoC_ClientChannel: It contains the index of the local node in CoC_ClientList. It’s stored locally, so its value will be different for each machine. fNSend: Use this to send stuff to specific nodes. Append "NO_NQ" if you want to send it ASAP, as it avoids the queue, and "NO_DISC" to ignore disconnected nodes. fNSendAll, fNSendClients and fNSendServer: Use them to send stuff to all nodes, just the clients or just the server, respectively. All of them share the same syntax and can use the "NO_NQ" and "NO_DISC" tags. fNSendGlobal: This seems to be the most optimized function to send data, so use it to send stuff to all or specific nodes when you aren't sending strings or sides, and if you don't need the "NO_DISC" and "NO_NQ" tags. Otherwise use either fNSend or fNSendAll. fNRemoteCall: Use this to execute calls on all or specific nodes. It only works with boolean, number, string, array and multi-dimensional array data types, though. CoC_isClient, CoC_isServer, CoC_isServerClient and CoC_isServerDedicated: Use them to know if the specific node is a client, a server (without specifics), a listen server or a dedicated server, respectively. Run the checks either locally or via fNRemoteCall. CoC_PublicArrays: Contains a list of all the arrays publicly shared. CoC_NSFunTable: Array containing all the custom functions you want to use in CoC NS2 There are way more interesting global vars and built-in functions, but those listed here are the ones I actually found more useful so far. So, how do I use all this? You have two main ways to share data. The one you'll probably use more often is by sending petitions to execute one of the custom functions referenced in CoC_NSFunTable, via fNSendAll, fNSendClients, etc. The other one is by using the public array system. You can also use fNRemoteCall, although it has more limitations than the both mentioned before. Custom functions Before getting into custom functions let me tell you that there's a few built-in ones present already, like: fNPing: Sends a ping request to the specified nodes fNPrint: Prints the specified data in the specified nodes. For debugging, mainly All the ones included are: "fNPing","fNPingr","fNCS","fNUP","fNPrint","fNBlank","fNClearQ","fNCall". Don't create new functions with any of those names, or you'll overwrite them and break all this. For other specific tasks you'll need to create and load the functions yourself and add them to the CoC_NSFunTable array. Before anything, you'll need to init the CoC_NSFunTable array if you are using the script version. It's initialized automatically in the addon one or if you use CoC UA in your mission. Anyway, I think it's good practice to check if this array exists before touching it: _null=format["%1",_nullstring]; ? (format["%1",CoC_NSFunTable]==_null) : CoC_NSFunTable=[] Then you load and add the functions to be used by CoC NS2, like this: ? (format["%1",fPlayAnim]==_null) : fPlayAnim = preprocessFile "fu\fPlayAnim.sqf", CoC_NSFunTable set [count CoC_NSFunTable,"fPlayAnim"] ? (format["%1",fSay]==_null) : fSay = preprocessFile "fu\fSay.sqf", CoC_NSFunTable = CoC_NSFunTable set [count CoC_NSFunTable,"fSay"] ? (format["%1",fClientChat]==_null) : fClientChat = preprocessFile "fu\fClientChat.sqf", CoC_NSFunTable = CoC_NSFunTable set [count CoC_NSFunTable,"fClientChat"] Those are just examples. You can add any function you want. Also, note that I make sure those functions aren't defined already. That's to avoid problems when two script packs which both use CoC NS2 are running together. Otherwise it'd add unneeded entries of functions to the CoC_NSFunTable array. Alternatively you could have done this: fPlayAnim = preprocessFile "fu\fPlayAnim.sqf" fSay = preprocessFile "fu\fSay.sqf" fClientChat = preprocessFile "fu\fClientChat.sqf" CoC_NSFunTable = ["fPlayAnim", "fSay", "fClientChat"] It actually doesn't matter, one way or the other. But if you want to avoid double entries the former method is preferred. What it does matter is to init all that in all clients and that the functions listed in CoC_NSFunTable are in the same order everywhere, so a good place for that would be in the init.sqs of your mission. Public Arrays You can share arrays publicly, so they can be automatically updated in all nodes and can also be edited by any of them. The public arrays are stored in the CoC_PublicArrays global var. It must be initialized manually in all nodes and all of them must be identical, so a good candidate is the init.sqs. To init CoC_PublicArrays you’d do something like this: globalArray1 = [] globalArray2 = [<stuff>] CoC_PublicArrays = ["globalArray1","globalArray2"] As you can see, CoC_PublicArrays is actually a reference to the arrays you want to be global. The arrays themselves can be either empty or not. You can always change their contents later and broadcast them via fPublicArray. To add a new array to CoC_PublicArrays after it's been initialized you'd need to do something like this: [[],{myNewGlobalArray = []; CoC_PublicArrays set [count CoC_PublicArrays, "myNewGlobalArray"]}] call fNRemoteCall And to remove one: [[],{NameOfTheArrayToDelete = nil; CoC_PublicArrays = CoC_PublicArrays - ["NameOfTheArrayToDelete"]}] call fNRemoteCall To modify a global array you'd use the built-in fPublicArray function, like this: oneOfTheGlobalArrays = oneOfTheGlobalArrays - [unusedObject] "oneOfTheGlobalArrays" call fPublicArray This way all the nodes will receive the request to update their respective versions of the oneOfTheGlobalArrays array with the content of the one of the node that is sending the request. Examples Killed EH The killed eventhandler is local to the computer the unit belongs to. That means that the server won't be aware of when a player is killed unless some looped scripts and global vars are used (which can be dozens depending on the amount of players). CoC NS2 allows to simplify all this by sending the message from the client to the server when the player is killed, so the server can act accordingly. This is a way of doing so: Initialize the CoC_NSFunTable global var: _null=format["%1",_nullstring]; ? (format["%1",CoC_NSFunTable]==_null) : CoC_NSFunTable=[] Create a custom function that will serve as a parser for the sent killed EH. For this example we'll name it fKilled.sqf and will place it in a directory named fu. The code of the function would look like this: private ["_unit","_killer"]; _unit = _this select 0; _killer = _this select 1; [_unit,_killer] exec "eh\killed_server.sqs"; Note that we'll be sending the unit and killer vars to a script named killed_server.sqs in the eh directory, but we could as well run our killed EH code here. Now we load the function this way: ? (format["%1",fKilled]==_null) : fKilled = preprocessFile "fu\fKilled.sqf", CoC_NSFunTable set [count CoC_PublicArrays, "fKilled"] The killed EH should have been added to the player's unit somewhere, like this: this addeventhandler ["killed", {_this exec "eh\killed.sqs"}] And in killed.sqs we put this: _unit = _this select 0; _killer = _this select 1; [[_unit,_killer],"fKilled"] call fNSendServer So, when a player client is killed this would happen: The player's killed EH script would run on his computer, and send a petition to the server to execute the fKilled function with the _unit and _killer vars passed. The server would receive the notification and execute the fKilled function, which in turn would execute the killed_server.sqs script locally This same system can be used to handle the hit EH, which is also local. Strings in global variables Strings are one of the data types not supported by publicVariable. With CoC NS2 we can update and synchronize its value to all nodes with something like this: [[],{myStringGlobalVar = "Some text here"}] call fNRemoteCall By using fNRemoteCall we'll execute the content in brackets in all nodes, including the server. We could have sent this to specific nodes by specifying the nodes, like: [[1,4],{myStringGlobalVar =... While we used a string in this example, this same system would work with global vars that contain any of the other data types supported by fNRemoteCall (booleans, numbers, arrays and multi-dimensional arrays). Notes Be aware that you won't be able to send objects as parameters with a fNRemoteCall. The call executed needs the object to be either local to the receiver or known globally. Something like this, where _unit is defined locally on the server, won't work: [[],"format [{%1 say %2},_unit,_what]"] call fNRemoteCall. By formatting _unit you will actually send the reference of the unit, not the unit object (the client will try to execute something like WEST 1-1-A:1 say phraseWhatever, which obviously won't work). So, if you want to execute something on a unit use a custom function instead, like this: [[_unit,_what],"fSay"] call fNSendAll. The fSay function must have been previously added to the CoC_NSFunTable array, and it would contain something like: _unit say _what; Alternatively, you could make use of the CoC_ClientChannel and CoC_ClientList vars, as shown in the examples in the Intro_to_CoC_NS_D2.pdf file. Drawbacks CoC NS2 can take a long time to load, particularly for the script version. Conflicts with CoC UA in the scripted version if a CoC_Server logic is manually placed in the editor -- Online PDF version of this guide: https://docs.google.com/file/d/0By2CaodBQ84GUTJfSVFyYW54alE/edit?usp=sharing -- Feel free to contribute to this guide and point out any wrong information or coding that could be improved. This guide will be updated in that respect as seen appropriate.
-
To support the lensmen among us, our Senior Designer Karel Moricky wrote a handy guide about the new tools for screenshot-taking in Arma 3! [ATTACH=CONFIG]191[/ATTACH] "] [ATTACH=CONFIG]191[/ATTACH] Introducing the Splendid Cam, alongside some of the other Debug Console features he implemented, Karel walks us by a few of the basic settings and shares a couple of tips on how to make the ultimate screenshot. We're also grabbing the opportunity to launch our '2013 World Arma Photo' contest, where the 3 best virtual photographers will be awarded with honor and Bohemia Interactive games![/center]
-
I have a unit that I placed in the map editor, and I was wondering how to tie them into a script such as... Player_Array = [ [P1,P2,P3,P4,P5,P6], [P7,P8,P9,P10,P11,P12] ]; The names of the units being P1...P12. Also how to removeWeapons (for example) from a specific using the select command.









