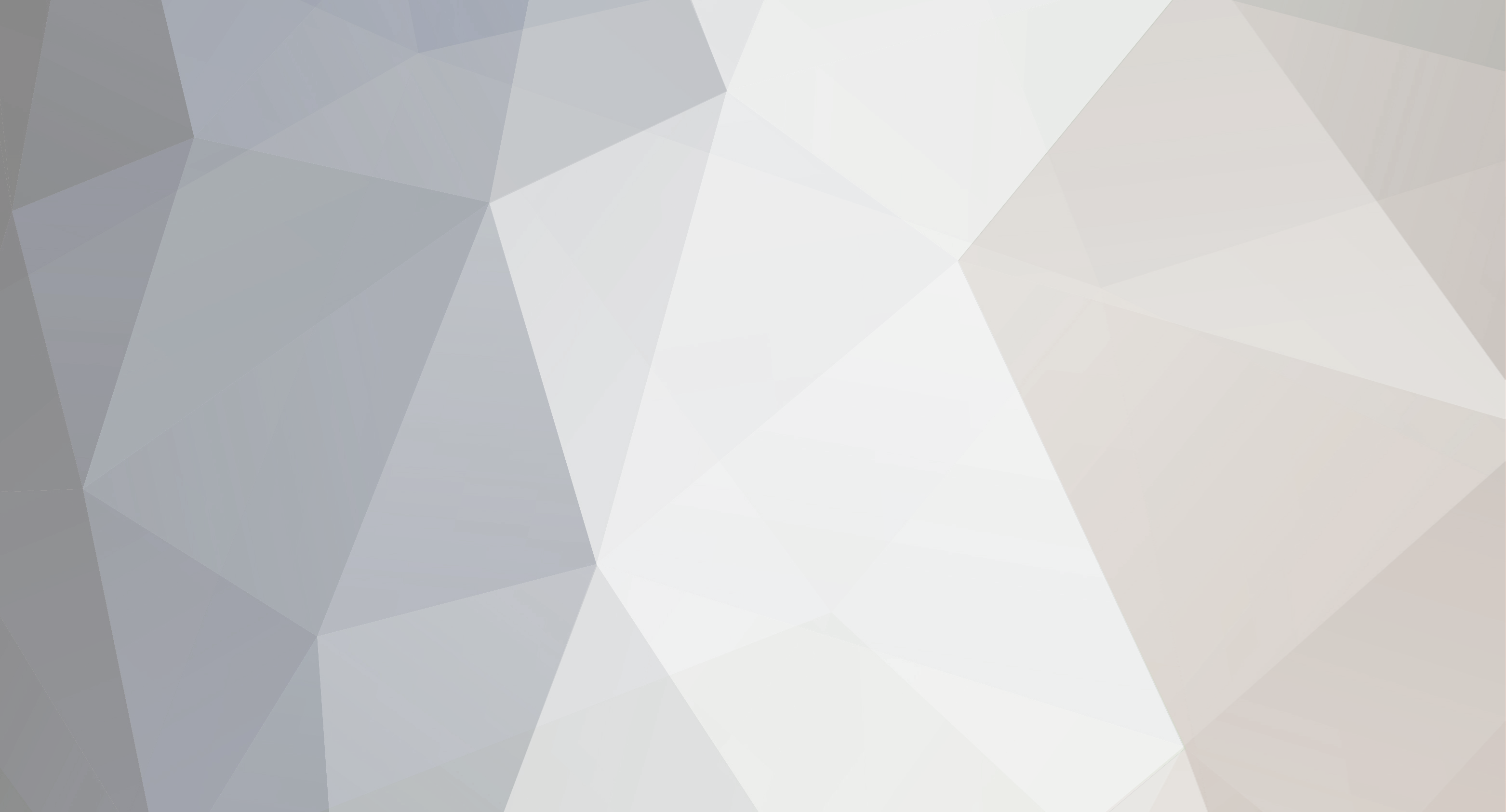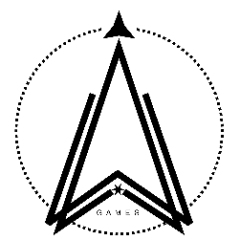-
Content Count
485 -
Joined
-
Last visited
-
Medals
Community Reputation
273 ExcellentAbout Blackheart_Six
-
Rank
Gunnery Sergeant
Profile Information
-
Gender
Male
-
Location
Virginia
Contact Methods
-
Biography
US Army, 2nd Armored Division.
Arma I to present -
Steam url id
http://steamcommunity.com/id/blackheart_six/
-

scenario framework New YouTube Scenario Framework Tutorials
Blackheart_Six replied to Blackheart_Six's topic in Arma Reforger - Scenario Editing
The easiest way is to create a new project, create a subscene with everon, save. Open Combat Ops Everon world, right click on world layer, and select all entities. Open your scenario, and select from the edit menu bar, "Paste on original position". Then edit as you like. -

Prepare and assign pre made loadouts to players
Blackheart_Six replied to B.Miller's topic in Arma Reforger - Scenario Editing
1) Duplicate the characters, and then edit the base loadout items, IE Helmet, Shirt, Pants. Make sure you give a unique name. 2) Setup the loadoutmanager_base to create loadouts pointing to those characters. -

scenario framework New YouTube Scenario Framework Tutorials
Blackheart_Six replied to Blackheart_Six's topic in Arma Reforger - Scenario Editing
Hi Zapat, Glad you are making the move to AR. The scenario framework has a pretty extensive wiki, and of course is always adding information. Can't speak for the other game modes. ARMA Reforger Scenario Framework Arma Reforger Scenario Framework Setup Tutorial P.S. Loved Budapest. Great city. -

how-to [HOW-TO] Add a custom image to Server Admin Tool
Blackheart_Six replied to Blackheart_Six's topic in Arma Reforger - Scenario Editing
Hey @Korack J LB You must add the mod to the project launcher. "Add Existing" or "Scan for Projects". -

scenario framework New YouTube Scenario Framework Tutorials
Blackheart_Six replied to Blackheart_Six's topic in Arma Reforger - Scenario Editing
@miso z I am hoping we get more folks to step up to reforger. I started Day 0 with Reforger after ~8500 hours invested in A3. Yea workbench is not eden editor. But when you realize the power of it, and all the things you can do with it, it is SOOOOOOO much better. I love it. I too had to learn all over again. I am very excited to learn enfusion script and power of it. I cover AI in the videos, and am going to dig into the QRFdispacher.conf. This is a new config to 1.1 experimental. -

[HOW-TO] Fix errors after an update.
Blackheart_Six posted a topic in Arma Reforger - Mods: Discussion
Hello all, I made a video showing how to fix errors in your scenario, similar to what is discussed in BI Modding Update My video -

scenario framework New YouTube Scenario Framework Tutorials
Blackheart_Six posted a topic in Arma Reforger - Scenario Editing
I finally got around to doing some youtube video tutorials. Short 15 minutes videos on scenario creation using the framework. Scenario Framework Video Tutorials -

Unable to Open Navmesh File on Custom Terrain
Blackheart_Six replied to TandemHEAT's topic in Arma Reforger - Terrain Creation
Any help from folks on discord? That's the best place to get help quickly. -
 Blackheart_Six changed their profile photo
Blackheart_Six changed their profile photo
-

how-to [HOW-TO] Add a custom image to Server Admin Tool
Blackheart_Six posted a topic in Arma Reforger - Scenario Editing
This How-to will allow you to add a custom server message header image to Bacon8008 "Server Admin Tool". This instruction assumes that the reader has a basic knowledge of Arma Reforger Tools software, Workbench, and the ability to manipulate/create your own custom images. Also you have a dedicated server with "Server Admin Tool" already installed. And you don't have a custom scenario of your own. If you have your own custom scenario.... then why are you here? You know how to do this already. See the [HOW-TO] Create an .edds file for images in this forum. Download from the workshop "ServerAdminTool Image Mod". Create New Project with Enfusion Workbench, with the addon "ServerAdminTool Image Mod" included to your project. In your new project, add a "Images" folder. Look at the directory structure of the "ServerAdminTool Image Mod", and follow. Go to the [HOW-TO] Create an .edds file for images and follow the instructions there. Return to step 5 below. Publish your mod to the workshop. I believe you can publish as unlisted, and still use the copied link to the file. I will verify this and update. Right click on YOUR .edds file created in step 4, and select "Copy Resource Name(s). Open the "ServerAdminTools_Config.json file on the server. Locate the "serverMessageHeaderImage" in the file and paste your copied resource name. "serverMessageHeaderImage":"{CD45B485244FF76B}Images/IMG_0122.edds" Add both mods to your servers config json file. "ServerAdminTool Image Mod", and whatever project you created above. Save the file, close, and test your server. -

how-to [HOW-TO] Create an .edds file for images.
Blackheart_Six posted a topic in Arma Reforger - Scenario Editing
This how-to is to show you the steps required to create an .edds file from another file format for use in scenario start screens. IT IS NOT a how-to for texturing. That is a completely different process. There are several situations when you will need do this. There are different format sizes needed for each situation. You must have a graphics program to complete the steps needed. I personally use Affinity Designer. It is a really good value for the tools you get and is comparable to Macromedia Fireworks. Which Adobe bought, and then ran it in the ground. There are several free options like GIMP, MS Paint, MS Photo. Images Sizes 576x324 pixels is for workshop images and scenario start screen images. I double that size to 1152x648, and set the dpi to 96. Gives a good image with higher resolution, but low file size. 844x250 pixels is for the "Server Admin Tool" by Bacon8008. All the common sizes work as well, 2048x2048, 1024x512 etc. Depends on what you are trying to do, and what you are apply the image to. Import a image file and convert to .edds Step 1 - Create your own image or use a license free image, and save to a jpg format. Set the size to meet your need. DPI should be 96. You can use higher DPI like 300, but file size will be larger as well. Step 2 - Open your scenario with workbench that you want to add images to. Step 3 - Your scenario must have a "Images" folder. Create a folder in the root directory of your scenario called "images" or "artwork". MyScenario |__ Images |__ Missions |__ Worlds Step 4 - At the bottom of the resource browser pane are 2 buttons, "Import" and "Create". Click on import, and drive to where your image is located, select "Open" in the browser window to import the image. Step 5 - Answer "Yes" to the Script Authorization Required question. Step 6 - This will import your file, AND create the .edds file. THAT'S IT! Not really. You can use that file you just imported, but it won't look good as the original in game. You still have to do some work on it to make it look right. Next step is to apply the correct Color Space to the image. Step 1 - Double click the .edds file to open in workbench. Step 2 - On the right side of the screen, is the "Texture Properties" in the details tab. Find the 2 tabs near the bottom of the pane, "Details" and "Import Settings". Step 3 - Click on the "Import Settings" tab. Find and expand the "Unsorted" area. Step 4 - In the Format Compress, I always select "Best". Step 5 - In the Color Space select "ToSRGB". Step 6 - At the top of the pane, click on "Reimport resource (PC)". The system will say "Reimporting Done". Now you have a usable image for use in workbench, and your scenario. So now what? You can use your images in your start up screen, or maybe for Bacon8008 "Server Admin Tool". I will create how-to's outside of this one covering different situations to use the image. -

ASYMMETRIC WARFARE SERIES
Blackheart_Six replied to Blackheart_Six's topic in Arma Reforger - Mods: Complete
ASYMMETRIC WARFARE - EVERON I is re-released on the workshop. Under going major renovation of patrol routes, tasks, and AI. -- 1 random start point at one of the 4 major coastal cities. -- 4 patrol routes. Alpha, Bravo, Charlie, and Delta. -- Will be adding random land mines at strategic road junctions. Armed and Disarmed. -- Updating AI presence for Dynamic Despawn. -- Updating weapons positions. Currently a WORK-IN-PROGRESS. -

ASYMMETRIC WARFARE SERIES
Blackheart_Six replied to Blackheart_Six's topic in Arma Reforger - Mods: Complete
Asymmetric Warfare Reforger has a new discord server for the series. This is aside from the Asymmetric Warfare Group, which will be a wholly separate entity. Asymmetric Warfare Series -

Speech to Text feature for deaf people
Blackheart_Six replied to TrinityAmad's question in Arma Reforger - Questions & Answers
Have you tried this.... IDK if it works. Just an idea. -

Behavior Tree Implementation
Blackheart_Six replied to Romeo Scaletta's topic in Arma Reforger - Workbench
I would assume you are using the scenario framework for a PvE scenario. One you have edited you AI BT, and saved it. You add the component to the slotAI.et for the AI you spawn. In object properties + Add Component, search "AIsmart". Here is where you add your AI Behavior Tree Open the combat ops arland scenario, and search for WP_Smart to see other implementations. -

scenario framework Dynamic Despawn/Respawn
Blackheart_Six replied to Blackheart_Six's topic in Arma Reforger - Scenario Editing
Couple of tips... Turn off Dynamic Despawn in the Game Mode when you first start placing layers. Dynamic Despawn may interfere with your setup and testing leaving you to think there is a problem. Turn it on once you have your items place, and fully tested. Considerations when using is the Area.et sphere and it's size. The default radius is 750m. It is adjustable. But make it too small and the AI will spawn in FOV. So it is best to have a large radius but you have to watch overlapping areas, and flight. Flying into multiple overlapping areas causing a large amount of AI to spawn suddenly will cause the game to stutter as all the AI spawn in.