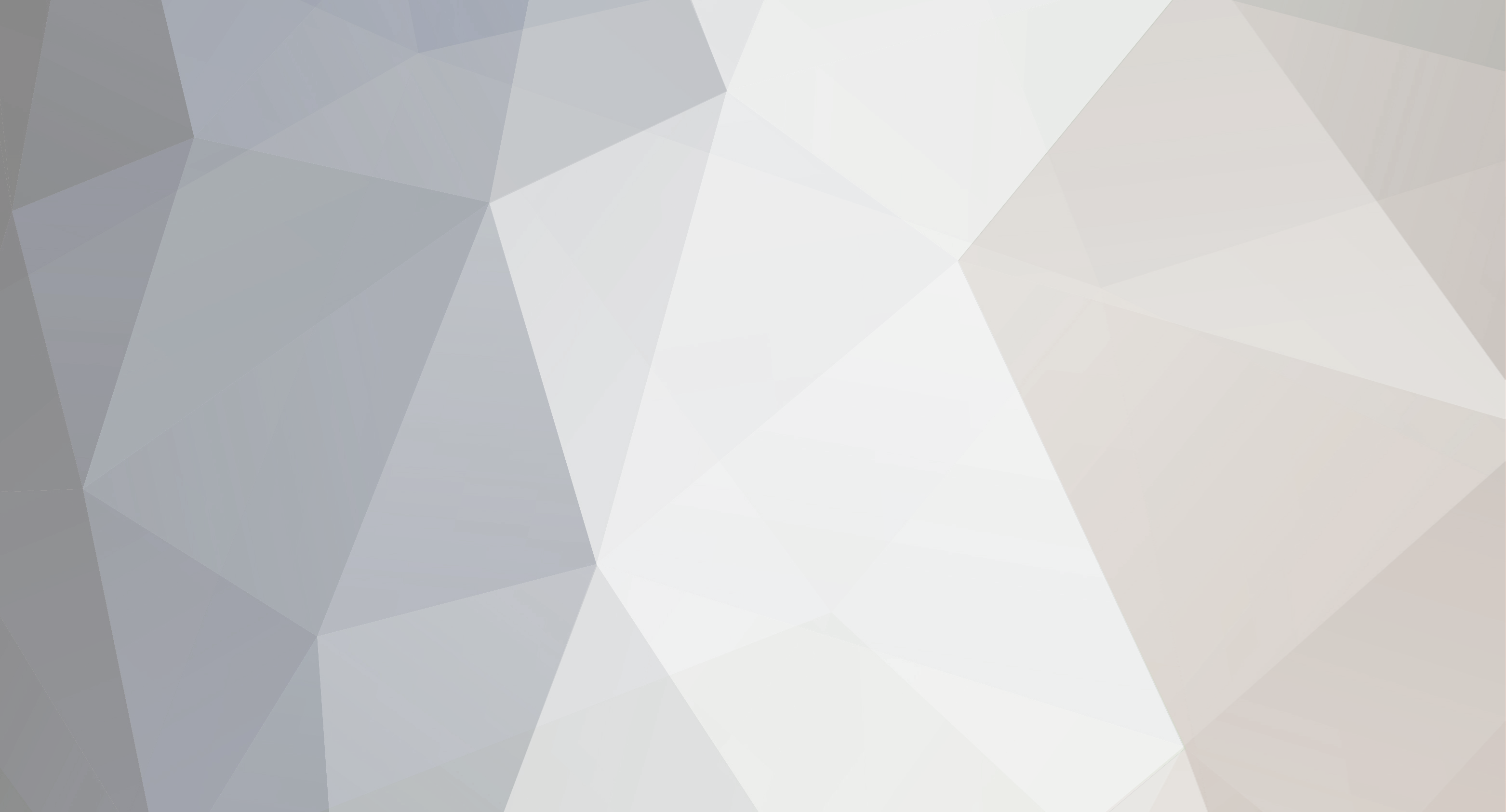
BigAlDavies
Member-
Content Count
1 -
Joined
-
Last visited
-
Medals
Community Reputation
2 NeutralAbout BigAlDavies
-
Rank
Newbie
Recent Profile Visitors
The recent visitors block is disabled and is not being shown to other users.
-
BigAlDavies started following Athena - An ARMA 2nd Screen Application
-

Athena - An ARMA 2nd Screen Application
BigAlDavies replied to skruis's topic in ARMA 3 - ADDONS & MODS: COMPLETE
Rough Guide for Athena Community Servers: So this isn't very well documented, and most of the comments I find are struggling with joining/creating. I think the author has assumed people are more tech-literate than they are, so this is a little guide for using this awesome tool. To those who need this: I worked this out, and next time you find a problem like this, try to solve it yourself. You shall learn things. I think the old version of the mod would connect to a server hosted by the mod author himself, but this seems to be down like the website. The Mod, however, easily lets you host your own servers, so this is a guide for that. This is correct as of 2020-May-10. I am writing this for the new standalone Windows Application version, which launched in 2017-ish. What I am going to describe is how to run the Athena Community Server on a dedicated server, how to export maps from your gaming PC to this server, and then how to join this server from other devices that do not have Arma installed (i.e., a tablet, laptop, etc). The Gaming PC: So, once you have installed Athena via Steam, it should show up in your Mods section of the Arma launcher. You can click on Athena to expand it, and see more options. Over on the right, below the Athena logo, you'll see a button with three dots on it (...). Click on that to open an additional menu. Select 'Open in Windows Explorer', read the warning, and the Athena folder on your computer will open up. There is a file in there that is named with a warning. I must stress that you should not screw around with this folder, as you will corrupt the rest of the mods. Open the @Athena folder, and you should find a folder that has more folders, including 'acs', 'addons', 'app', and 'keys.' 'app' contains the Athena Desktop application itself. This is the one you want to run while you play Arma, and it is also the file you want to run on the other devices, to see that map. Create a desktop shortcut for this, and check that it runs. This is all you would need to run Athena while playing Arma on the same PC. Athena will import the app from Arma, using the 'Relay.exe,' application within the main Athena folder. 'acs' is the Athena Community Server folder. This contains the Server.exe application, a log file, and the Sever.exe Configuration file. It also has a Maps folder that is empty (more on this later). Open the config file with Notepad, and you should see about 15 lines. We are going to edit these so that the Athena Community Server can load the right information. We want to ensure that [<add key="Port" value="28804" />] is correct, as this means that Athena Community Server will only listen for traffic on Port 28804 (more on that later). We also want to make sure that [<add key="Password" value="examplepassword"/>] is set to ensure that there is a password. As you can probably guess, I have set it as "examplepassword", meaning that if someone wants to join, that is the password they would need. You can set it to whatever you like, or keep/leave it blank, if you don't care. In that case, it would look like [<add key="Password" value=""/>] Once you have saved this file, make another desktop shortcut for Athena Community Server, as you will also need to run this program. So, if you are two friends, who want to see the same Athena map, the Host will have to run both Athena Community Server (ACS) and Athena Desktop (AD). The Host will also have to join their own ACS server, on their computer. The friend then joins the ACS server, by entering the correct information in the Community section of the AD app. Callsign: - this is your nickname, to identify yourself. Stick with the same name that appears in Arma. Address: - this is the IP address of the ACS server. For the Host, it is going to be a local IP, and will look something like 192.168.0.x. For those who want to join the Host remotely, it is going to be a public IP address. You can find out your public IP address here: https://www.whatismyip.com/. Mine for example, looks like 92.xxx.xxx.xxx. Don't give out your IP address freely, as it could be a security risk. That's why I've censored mine. Port: - this is the IP port of the Host's router, and by default is 28804. I don't know if other ports will work, and this requires the Host to have opened up this port on their actual modem/router (more on that below). Server Password - this is the password we set in the config file above. Once the remote friend has entered the right information (Callsign, Address, Port, Server Password), they should be able to join the Host's ACS server. However, the Host will very likely have to open the port on their router/modem, in order to let people onto their home network from outside. By default, Internet Service Providers like to lock down all but the necessary ports, as a security measure. So, the Host will have to open up port 28804, for ACS, as well as ports 2302, 2303, 2304, and 2305 for Arma 3, if the Host is going to be hosting the ACS server as well as the Arma 3 game itself. Sometimes, you don't need to open ports for Arma 3, but I've had mixed success across my friend group. Unfortunately, there's not an easy way to guide people through port forwarding, as it depends on your ISP, and what equipment they have given you. You will need to work this out for yourself, but I use Virgin Media in the UK, and it is found under Advanced Settings / Security / Port Forwarding. I then create a new rule, to open the ports for ARMA 3 ( port range 2302-2305, both for TCP and UDP), and then for ACS (port range 28804-28804, TCP only). So, at this point, the Host has got ACS running, has opened the ports in their broadband modem/router, has joined their own ACS server using the local IP in the Address section of the AD app. The remote friend should then be able to join the ACS server, by entering the information too, and the Host should then see two people listed in the ACS app's Active Sessions window - the host, and the remote friend. This should be enough for two people to both play Arma using AD. Secondary Devices: However, if you want to add other devices to the mix, such as having a tablet to draw on the AD maps with, there is an additional step to take. For example, I have a ThinkPad Yoga laptop/tablet, which I use to draw on the map with. This laptop does not have Steam, so I can't go and find the Athena folder, like we did all those steps ago. So, from your Gaming PC, you're going to use the Arma launcher to find that @Athena folder, and copy the entire contents into a new folder on your desktop. Call this "Athena Export", and then copy that entire folder to a USB stick. Plug that stick into the laptop you want, or use a different approach to get the files across. I believe it was only around 2MB in size, so you might be able to email it, or you could use Dropbox, OneDrive, Google Drive, WeTransfer, etc. Once you have that folder on the secondary device, saved inside a safe place (Desktop, Documents, etc), you want to open it, open the 'app' folder, and then make a shortcut to Athena Desktop. Double click the shortcut to launch AD, and boom, it should open. At this point, you will notice that you do not have any maps to choose from. This is because the secondary device doesn't have Steam, and so can't pull the map in from Arma. AD has a Map Export function to solve this, and I'll explain it now. So, you want to join the ACS server we set up before, so that the AD app can send the map file to the devices that do not have it. Once the secondary device has joined ACS, turn your attention to the Gaming PC. In this one, which is the machine you play Arma on, you want to look in the AD app, in the Community tab. In Community, there are two sub-tabs - Rooms (where you set the rooms for the different map layers), and Maps. Click on Maps, and you should see a Publish Maps row below, which is a dropdown menu for all the maps that Athena has imported from Arma. In my case, I've only imported Altis, so if I select Altis, I can then click the Publish button next to it. You should then see some activity in the Download Maps section that is below, and some dialogue that guides you through what AD is doing. Essentially, AD is creating a zip file that it can then send to the other members of the ACS server. It takes a while to generate, but at some point it should say something along the lines of 'Complete.' So, turning back to the secondary device, you need to go to the same menu. So Community tab, then Maps sub tab, and then you should see an option to 'Get' the map that the Gaming PC just exported. This will then download the map to the secondary device, from the primary Gaming PC, and once this has completed, you should be able to open it within AD - by going to the Controls menu in the top left, and then View Map, and then selecting the one you want. This should then let you use AD on the secondary device. You will need to export every map you need in this fashion, but I only use it for the Antistasi Mod, running on Altis. Hope that helps. It took me a while to work all this through, as the documentation/guides didn't cover enough. This is a very good mod, but it takes a bit of learning to get your head around, and this forum thread spans two different editions/versions of the mod. You need to pay close attention to which room you have joined in ACS, as that is the map layer you will draw on. You can go into the Map tab and untick the Personal Canvas one, if needed, but you will draw to the layer you have selected. This trips me up sometimes. Edit: On my secondary device, it can't see any markers generated by Arma players on the in-game map. It sees the inking fine. I will investigate, but I can see the logic behind this problem. Nor can it see or track players. The solution for this is to enter the AD settings (File > Settings) , and change the ARMA PC IP address from "(localhost)" to the local IP address of the PC that you are playing ARMA on).- 763 replies
-
- 2
-

-
- 2nd screen
- athena
- (and 4 more)