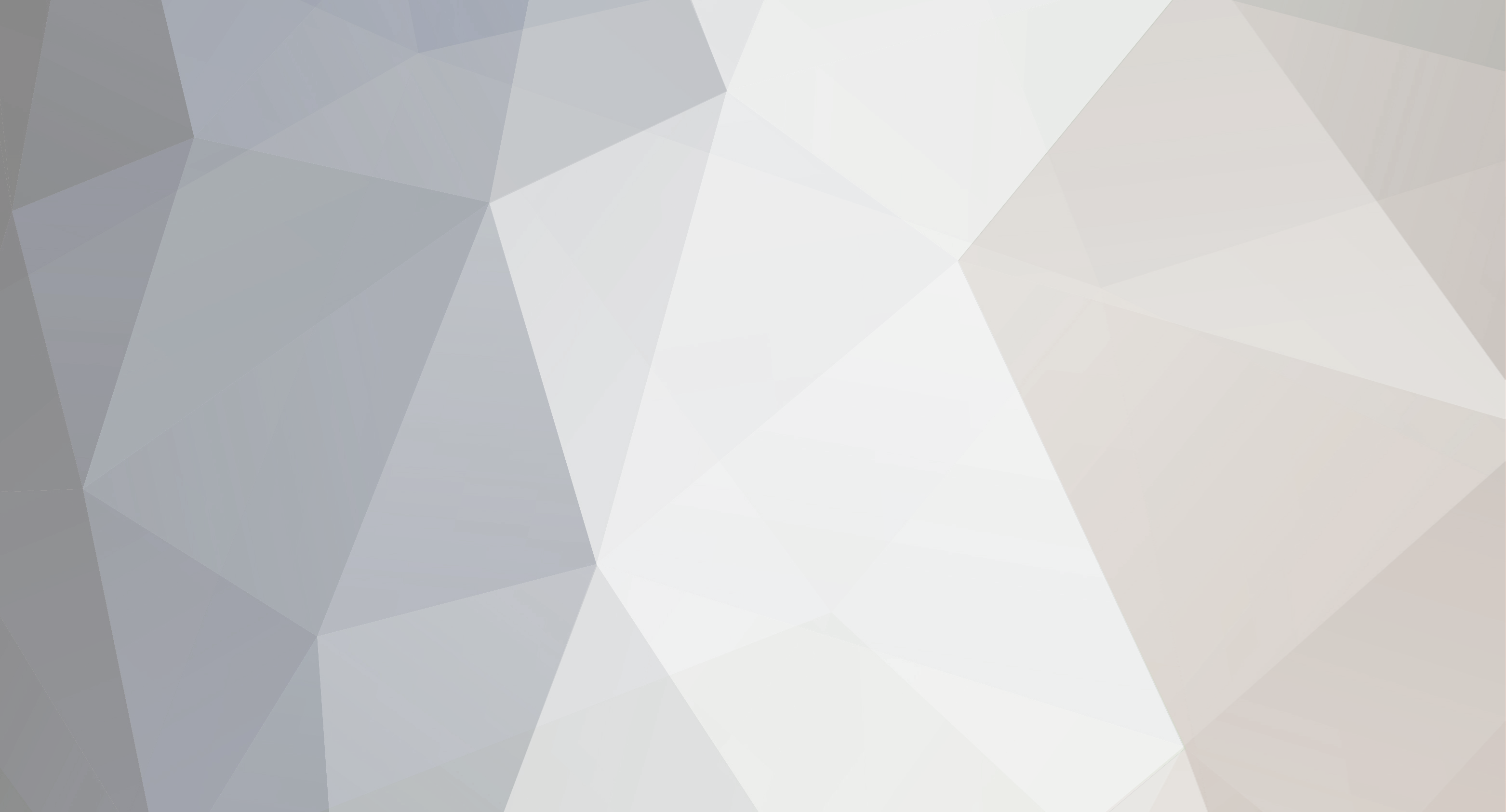-
Content Count
2167 -
Joined
-
Last visited
-
Medals
-
Medals
-
Everything posted by bushlurker
-

Problem adding custom objects
bushlurker replied to vonlinchen's topic in ARMA 2 & OA : TERRAIN - (Visitor)
here's the WIKI entry on Named Properties - you just type them in - they act like "simple config parameters" embedded within the model itself - plants don't have actual external configs, so all their specific stuff is handled by these Named Properties... There's "treeSoft" and "TreeHard" for example, to control how much a tree model bends in the wind... Clutters are the simplest of all, they have one named property - frequent=1 (well - it's more like "property - frequent", "value - 1" in the little Named Properties window) - not sure if that controls the "flattening like grass" - its used in models where there's a lot of them placed via instancing - like clutter... All clutters have that, so I'm guessing yours should too... B -

Textures not in correct position
bushlurker replied to Divinitize's topic in ARMA 3 - TERRAIN - (BUILDER)
Nobody knows for sure yet... This whole "Arma 3 - Terrains" section is full of Current Best Guesses.... :D B -

Making Custom Grass Model?
bushlurker replied to vonlinchen's topic in ARMA 2 & OA : MODELLING - (O2)
http://forums.bistudio.com/showthread... blah.blah./blah ;) ...not guaranteed to work, but all clutters are simply a couple of visual LODs and a Geo with that named property and that's about it... B -

Textures not in correct position
bushlurker replied to Divinitize's topic in ARMA 3 - TERRAIN - (BUILDER)
aaah.... Sounds like you have a standard buldozer setup and I'm also guessing you're actually making an Arma 2 map - that's probably a good idea to start with until you've sorted out the basics... Your current Sat layer is probably OK, it's just not being imported correctly somehow... Take a look at this section of Mondkalb's Terrain Tut - make sure you're set up properly for your size of heightmap and Sat layer just as he explains... -

Textures not in correct position
bushlurker replied to Divinitize's topic in ARMA 3 - TERRAIN - (BUILDER)
Ingame area around you looking OK means that your ground textures are working OK, so that's a good start... The distance appears black because your distance texture - the Sat_lco - isn't covering your actual heightmap - it's off out to sea in a crazy split I've never seen before... Not sure how you managed that, but it certainly indicates where the problem lies... First thing I'd do is to check the Project Parameters settings - Satellite Image size, Base Texture Layer, etc - make sure you're getting a (valid) flag... are you using V3 set up in "Arma 3 mode" (with A3.exe as buldozer, etc) when you do your Sat & Mask import stage? B -

Problem adding custom objects
bushlurker replied to vonlinchen's topic in ARMA 2 & OA : TERRAIN - (Visitor)
Try... frequent=1 as a "Named Property" in the Geometry LOD of your model... B -
Backtrack, check all paths for everything, run thru the process again... You'll get the hang of things soon enough and it'll all become a bit more fluent... If you haven't discovered them already, take a look at My Beginners Guide (tutorial + general reference for the basic fileset), and - Mondkalb's Terrain Tutorial which is a fast run-through of all the major techniques including object placement and basic Sat & Mask creation... Notice how they're both actually Arma 2 tutorials, and also notice that theres an Arma 2 TerrainMaking Forum section ;) All of the basic tutorials and any beginners projects you tackle to start with will almost certainly be Arma 2 based - for now. Until compatible terrain tools are released for Arma 3, this A3 Terrain section is mostly about some of the experienced terrain guys trying out seriously non-standard and generally unsuitable-for-beginners hacks, in an attempt to make sense of some of the new aspects of terrain-building we're seeing in Stratis. So while you're in Practise Project mode, it might be a good idea to post ongoing questions in the Arma 2 section, and also - in general - have a browse of the first few pages of posts - you'll find that, unlike in this section, it's much more focussed on practical basic terrain making stuff, and you should find some pretty interesting things to read... By the time you've got a firm grip on all these basic procedures, paths, and general faffing about, we might even have new Arma 3 terrain tools, and then you'll find that - with a solid grounding in the Arma 2 basics - you'll adapt to the new Arma 3 techniques pretty easily... Technically, I'm a VBS2 Dev, so really I'm just here as an enthusiastic Community member, having fun with Arma, same as everyone else... :) B
-
Glad you got it working... Though it's not strictly necessary to use a "Tag" or "Namespace" folder on your P:\ drive, it's generally recommended, so you should maybe consider deciding on a unique "Tag" for yourself... You can check the Tags Register at OFPEC and register any Tag you like that hasn't already been taken... You'll find that handy later on when you start to produce unique Key & Sign files for your projects, and it'll also help to keep paths a little less confusing, so you can have something like... P:\Div\Test_Map and later on... P:\Div\My_New_Project P:\Div\Project_3 etc, etc... B
-
Sounds like confusion at the BinPBO stage maybe... you certainly shouldn't have two data folders or two layers folders... When you open your "Test_Map.pbo" you should find... * Data Folder - inside here, the ground textures & the Layers folder * A $PBOPREFIX$ file which reads "test_map\test_map" * Test_Map.wrp * config.bin *texHeaders.bin ... and that should probably be just about all... I'd suggest you backtrack to the Import Sat & Mask stage... Before you do that - check every path in every file - it sounded like you were pretty much OK before - just some dumb config typos, so just doublecheck things haven't changed, then reimport the Sat & Mask - view the result in buldozer to get the .pngs converted to .paa, then save the .wrp Then - once again, in binPBO - make sure your paths are correct - the critical two are... * "Addon Source Directory" on the main window - should be P:\Test_Map\Test_Map and, under the "Options" sub-menu... * "Path to Project Folder" should be P:\Test_Map * and the "Automatically" box ticked at the bottom Check paths - give things another try - unpack the resulting .pbo and see how it looks... B
-
Try unpacking your final "MyMap.pbo" - have a look inside and make sure everything is there... is the "Layers" folder included? Make sure you have "(P:\)Test_map\Test_map\data" in your Visitor Project Preferences "Path to textures" B
-

Problem adding custom objects
bushlurker replied to vonlinchen's topic in ARMA 2 & OA : TERRAIN - (Visitor)
If you're trying to use a "Models Pack" addon like Berghoff's African Trees on your own terrain then read THIS POST... If you're making your own Custom Models Pack then read THIS ONE as well... B -

Bush's Geotypical Microterrains - Source Files & Beginners Guide
bushlurker replied to bushlurker's topic in ARMA 2 & OA : TERRAIN - (Visitor)
The individual ground texture MCO files are enlarged to the size of a Texture Grid (You set this size as part of your Visitor 3 terrain parameters, where it's known as "Base Texture Layer Size"), and then multiplied with the satellite map to provide some additional middle distance ground detail to the player in the 5/10 - 40 meter range. You see it working best on surfaces where there's no clutter, like beach sand, tarmac, gravel or ploughed fields, and they're where a good MCO can add a nice extra level of detail at the ranges where the ground texture itself is starting to lose detail, and the sat layer is beginning to be apparent... They're not greyscale images, even if they look like they are - they're regular 24bit RGB colour images, but they're "colour averaged". In an RGB image, each channel effectively holds 8-bit information - that means numbers ranging from 0 to 255, so the "middle shade" is 128 When the MCO is overlaid on the in-game sat map and multiplied with it, the "middle shade" becomes transparent. Really "low shades" that are very dark, or really high shades that are really light will lighten or darken the sat layer accordingly - producing the visible effect of the MCO. You're not seeing the MCO itself directly - it's acting like a sort of "pixelshader/control layer" basically. The closer the shade of any particular pixel of the image is to 128, the more transparent it will be. So, in practise, all the "mid-range" shades of the MCO image effectively disappear, leaving the remaining light and dark shades to affect the visible sat layer. Heres a quick way to make them... Lets start with a familiar texture.... You can see I've switched to Channels mode here and it's a regular OA 3-channel _CO groundtexture image... Now I go to the "Image > Adjustments > Levels" option and it looks like this... Now you can see I've chosen the Red Channel only, and in the histogram you can see the range of shades in use on this channel... Click the "Auto" button and you'll see the histogram average its range of shades in the center, around that happy 128 value. Now use the popdown above and do the same to the other two channels in turn... it's important to do them separately too - don't cheat and just "auto" the whole RGB image at once ;) Once you've done that the image itself probably won't look too different - maybe a little odd, but there's still too much information here... Remember, the MCO is being enlarged and overlaid on a relatively large area... The actual visible _CO groundtexture itself may only cover 2x2 meters or so, but if you've set a Base Texture Layer size of 40 x40 meters, then this single MCO will be enlarged to cover that whole area... This means you need to think about the image carefully - you don't really wan't large definitely recognisable things like rocks or twigs in there - they'd be grossly enlarged... You really just want a shading of light detail generally suggestive of the main texture in use, as seen from a little distance... This means that the MCO texture need not always match the _CO texture, or be based on it - though they usually are... Anyhow, to tighten the colour range still further we'll use another Photoshop option, the "High Pass Filter" Go to the "Filters > Other > High Pass" menu option and it'll look something like this... Woggle the slider around and you'll see that you have considerable control over just how much of the image detail you want to compress down into that "mid-grey" shade... All of that will be effectively invisible in-game and only the lighter or darker details will show... Sometimes a little 2 pixel gaussian blur afterwards takes the edge off oversharp details, but it's relatively quick to try them out in Visitor/Buldozer until you're happy... If you're a determined Gimp user then the same facilities exist in Gimp for the levels averaging stage, but there's no Hi-Pass Filter built in... You can get a Gimp Hi-Pass filter plugin on my website in the resources & handy things section... Or, if you haven't already, you could rush to Adobe.Com Free CS2 Downloads and grab yourself a totally free and legit copy of Photoshop ;) B -

BinPBO "Error in Config.cpp"
bushlurker replied to Chosenone487's topic in ARMA 2 & OA : TERRAIN - (Visitor)
Have you had a look at my Beginners Guide? - it covers this stuff line-by-line... B -

BinPBO "Error in Config.cpp"
bushlurker replied to Chosenone487's topic in ARMA 2 & OA : TERRAIN - (Visitor)
worldname = "city\Source\Terrain\city.wrp"; Assuming your project folder is "city" directly on your P:\ drive, then you should be saving your .wrp to the "Main Project Root Directory"... worldname = "city\city.wrp"; ... alongside your main config.cpp, cfgSurfaces.hpp, etc. Kju, as always, seems to have spotted all the other dodginesses... ;) *edit* Well... I'm not entirely sure about these required addons.... "CAUsec_rig_a" "CAMBG_Generic_African_buildings" "CAchn_urbanpack" "CAMBG_Buildings" "CAAplion_buildings" ...you don't need the "CA" bit added to these addon names - it might cause a "Required Addon CAMBG_Buildings Not Found" for example, since the addon actually thinks of itself as plain old "MBG_Buildings" The "CA" prefix really only applies to addon folders within BI's own P:\CA "Modfolder" Also - you've listed "CABuildings2" twice ...think that's all this time... ;) B -

Copehill Down WIP Thread
bushlurker replied to Rabidus's topic in ARMA 2 & OA - ADDONS & MODS: DISCUSSION
Sadly, I'm not sure if this map was ever completed - looked very promising too! If you flip over to the "A&M Complete" section and have a search for "Mondkalb's Cinder City" you might find it to be a good attempt - with custom buildings - of the same Copehill Down area... B -
Which "user textures"? Terrain textures? Ground surfaces?? ... a little more detail might be helpful, thanks! B
-

Buldozer Control Problem
bushlurker replied to vonlinchen's topic in ARMA 2 & OA : TERRAIN - (Visitor)
That sounds like the default buldozer camera & cursor control settings, which I personally dislike too! You can remap the controls to anything you want - probably the most elegant way to do that is to create a profile file specially for Visitor Buldozer only... Here's how... First, take a look at this file pasted below... "V3_buldozer.ArmA2OAProfile" This is the profile I use for V3 Buldozer - you can try it out if you like... In Visitor 3 Tools > System Preferences you'll have a "Command to launch realtime viewer (Buldozer)" Commandline... Copy the code above - paste it into notepad and save it to your P:\ drive as ""V3_buldozer.ArmA2OAProfile" and then in that command line above add... -profiles=P:\V3_buldozer.ArmA2OAProfile Next time you start Buldozer it - should - use these key assignments instead of the default ones. You probably won't like my slightly odd mouse and key arrangement either ;), so time to make your own! If you take a look at your own main game profile - usually in "Users\Documents\Arma2\YourGameName.ArmA2OAProfile" then you'll see it contains a whole lot more stuff - but there'll be all the same parameters which have been cropped out and pasted into my mini-profile file, which has just the necessary stuff for Buldozer. If you now launch your game and go to the Remapping Controls section, in the pop-down list at the top you'll find you can filter for Buldozer controls only! You can remap all the Buldozer controls here to whatever you like, then quit out of the game in the usual way and go back to your .ArmA2OAProfile file - you'll find all your changes have been written into this file. You could now refer to my "mini-profile" to see which stuff to grab - do some copypasting to notepad and you have your own custom controls profile file you can plug in and use. While you're here in beside your game files though, notice there's another file in here with your name on it! - this one is a "YourGameName.cfg" file - take a look in notepad... a lot of game "visual" settings... Buldozer, just like the game, requires a .cfg file - since you're in default mode it's currently using this one you're looking at right here! That means it's also using your in-game settings for all these parameters... But maybe you'd like Visitor buldozer to be a little different - maybe a smaller or bigger viewdistance, different texture quality, maybe no PP FX... So - while you're here - COPY your "YourGameName.cfg" file - go to your P:\ drive and PASTE it - then RENAME it to "V3_buldozer.cfg" You've guessed the next part already I hope... ;) Back in to those Visitor 3 Preferences again - this time, add... -cfg=V3_buldozer.cfg Since you haven't changed any of those settings yet, Buldozer will still look the same, but now it's reading this local cfg file you can start changing stuff without affecting your in-game experience. B -

Bush's Geotypical Microterrains - Source Files & Beginners Guide
bushlurker replied to bushlurker's topic in ARMA 2 & OA : TERRAIN - (Visitor)
Heheh... Yeah - sometimes if you can't find a problem, stepping back a stage or two and "doing it again" can magically fix things... Visitor can be a little... temperamental sometimes... Still - there you go! TWO tutorials done! - By now you should have the beginnings of a grasp of the basic procedures you have to follow, the basic files that are required, where they "live" on the P:\ drive structure and what parts need "personalised" for each individual project... Next step is to actually create some content of your own! For the actual "P:\YourTag\YourNewProject" directory structure and basic fileset, you can repeat my Guide tutorial over again - renaming & repathing in just the same way, but this time to your "MyNewProject" names, paths and tags - then all you need is your own heightmap, satellite layer and mask layer... This is where the creativity starts to kick in - at last! ;) There's a selection of free ready-made heightmaps here, which you might find inspiring, and for some basic Sat layer & Mask layer creation guidance, the "Next Tutorial in line" is... Mondkalb's Terrain Tutorial Well done so far! and.... Good Luck! B -

House with optional front porch problem...
bushlurker replied to meshcarver's topic in ARMA 2 & OA : MODELLING - (O2)
Yup - sadly, proxies don't show in Visitor/Buldozer, so they might not be the best choice for this sort of context... Actually - "snap points" in the memory LOD of the main buildings at appropriate points, plus corresponding points on the "porches" would allow them to snap together precisely in Visitor... that - should - also ensure that stuff like roadways line up properly and everything would probably work OK. The one major drawback with memory points is - they won't work on a binarized model... That's why the basic road section models (which have memory points so they snap together in Visitor) are installed in mlod format along with the tools, rather than unpacked from the game content - where the same models exist, but are in binarised odol format. For your own personal placement needs on any terrain you're personally creating, obviously this isn't an issue - you're making the buildings anyway, so naturally they'll exist as mlod models on your P:\ drive - you can just add those directly to Visitors object list - place them as usual - snap points will work nicely for you... At packing time you'd pack your buildings = binarized models in a .pbo, and your terrain = the same... Just like the Arma game content we unpack to P:\ for use in terrains... Other people could do that - with your permission of course... unpack your buildings .pbo to their P:\ drive... That would allow them to use the buildings in a terrain just like we use the OA ones, for example - no problems there... but - they'd be binarized - so the snap points wouldn't work for them... B -

Bush's Geotypical Microterrains - Source Files & Beginners Guide
bushlurker replied to bushlurker's topic in ARMA 2 & OA : TERRAIN - (Visitor)
Yeah - forum pics are tricky sometimes... I use .jpg cause they're generally smaller, plus when you save a .jpg from photoshop you get a quality slider with a filesize readout, so you can reduce size to something reasonable, and even drop a quality level or two if you need to.... Anyway - looking even more promising now... Once again, my first suggestion is to triplecheck filenames and all paths everywhere that are anything to do with groundtextures - your layers.cfg, cfgSurfaces, the rvmats, the actual filenames of the textures themselves... one letter out of place anywhere is enough to trip things up... It's a pain to do this stuff by hand on every file, and it leaves you open to making mistakes... Once you have an idea of what you're doing and why you're doing it, and you're a little more familiar with the various files themselves, it's likely you'll simply use bulk search and replace routines in Notepad or Notepad++ - maybe use the handy "file renamer basic" program I recommend in the Guide for renaming groundtexture files, etc... The main reason for talking you through line-by-line while you manually rename stuff is basically to make you look at the files a little more closely than you did with Sgt Aces Tut, where you simply assembled the correct files in the correct order... With this tut you "touch" every file just about - it's a good introduction to the various necessary components and it'll come in handy soon, since the next stage after this is - your own first test project! Quadruplecheck every path and file, one more time... my money's still on a simple typo somewhere... If you can't find one, then we'll take a closer look at your main config files and see if we can spot some other minor flaw.... Nearly there - don't despair! ;) B -

Bush's Geotypical Microterrains - Source Files & Beginners Guide
bushlurker replied to bushlurker's topic in ARMA 2 & OA : TERRAIN - (Visitor)
Once again - triplecheck everything... First thing I'd check is the modfolder itself - make sure you have an "@Something" folder - with another folder called "Addons" inside - and your terrain inside there. If the modfolder is correctly loaded you should see it mentioned up in the top right corner of the main menu when you load the game at first. If that doesn't solve the problem then... In BinPBO, - check all the paths are correct as per the Guide - make sure *.wrp ISN'T on the "list of files to copy directly", and that *.rvmat IS on there. Try binarizing again... Sounds like you're nearly there - just some odd error or omission holding you up now... B -

Bush's Geotypical Microterrains - Source Files & Beginners Guide
bushlurker replied to bushlurker's topic in ARMA 2 & OA : TERRAIN - (Visitor)
First thing to do is to triplecheck that the file is available for buldozer... P:\pn915\khargharvalley\data\kv_sand_nopx.paa make sure there's no typos anywhere - when you're renaming and repathing so many things it's easy to just stop seeing things... You're entirely correct - the .png and/or .tga groundtextures are normally converted to .paa during the first buldozer loading process... (can't remember if my source files are supplied with .paa or .png format groundtexture files, but they'd be converted anyway, so after a successful first run of Buldozer the .paa versions would be present) You could also check the kv_sand.rvmat file - the -nopx file path is referenced in there as well... If all paths and names are correct then technically it should all work... so I'd start by suggesting triplechecking those... Watch out for picture sizes - 100kb is the limit if you want them to actually show in the thread... You could also post your cfgSurfaces.hpp, layers.cfg and config.cpp (in spoilers) if you like, and we can check them over for any obvious hiccups... B -

Mask Mapper Difficulties
bushlurker replied to dinoboy123's topic in ARMA 2 & OA : TERRAIN - (Visitor)
Any particular reason why you're not using World Tools Forest Generator? Rockets tool was more or less the "first of the bunch" on the Community Random Placer tools front, but Forest Generator (not limited to forests if you have a pressing need to randomly place, say, rocks instead) generally superseded Mask Mapper when it emerged - especially now with all the refinements that have been added to it by Shezan74 right up to the current WT 1.8 version... The one major "limitation" of the WT Forest Generator is it's mask limit of 5120x5120 pixels, but thats not actually much of a limit at all... Lets say you have an 8192x8192 - 8x8km terrain - you might perhaps only use a 4096x4096 "Forest Mask" for World Tools... If you think about it - if you actually could use an 8192x8192 pixel mask, the Forest Generator would end up "rolling the dice" and possibly planting a tree in two of those pixels side-by-side... it's not often you'd actually want to allow the possibility of two trees only 1 meter apart! - That's a Very dense forest, and it's likely to look ugly if the trees "overlap"... By using a 4096x4096 mask with x2 multiplier setting for your terrain in WT, and only allowing the possibility of one object per "mask pixel" - (which is actually 2x2 realworld meters), then you're basically guaranteeing a minimum spacing of 2 meters between items - much safer for Forests.. In fact, sometimes in a situation like above I'd use a 4096x4096 mask for my bush and small rocks areas, and seperately use a 2048x2048 mask - just for my big Forest trees - guarantee them that minimum 4 meter spacing between them... B -

Bulldozer Error when starting
bushlurker replied to Suppoet's topic in ARMA 2 & OA : TERRAIN - (Visitor)
*infopost* I've redirected Suppoet to the VBS2 Forums so no answers required on this one... ;) B -
Sounds promising, but this part might be letting you dowm... Sgt Ace's Tutorial uses a config file which "inherits" from Utes - a core "Arma 2" island - if you're only running OA then that terrain won't be present, which means your terrain can't "inherit" from it and so it fails.. You need to launch your Arma 2 and your Operation Arrowhead together - in "Combined Operations" mode - that's pretty standard nowadays... Easiest way to do that is with a Launcher, which will also allow you to handle modfolders with ease. My personal favourite is Spirited Machine's Arma 2 Launcher, which has its own thread - HERE Have a good look at it's main thread page - it's simple to use... Install that, set it up so you're running in "CO" mode properly, then activate your @tut modfolder and have another try... B